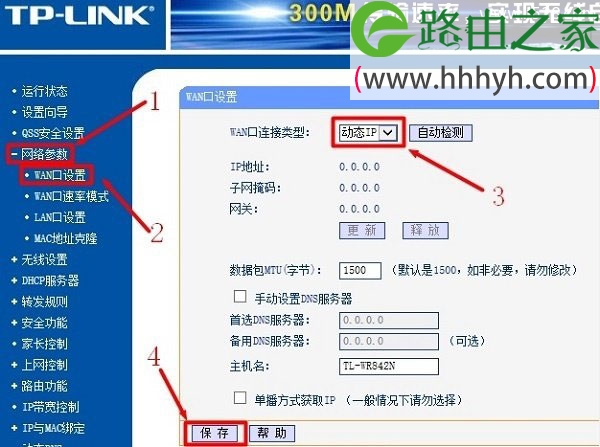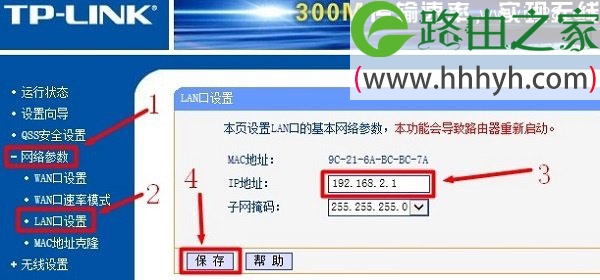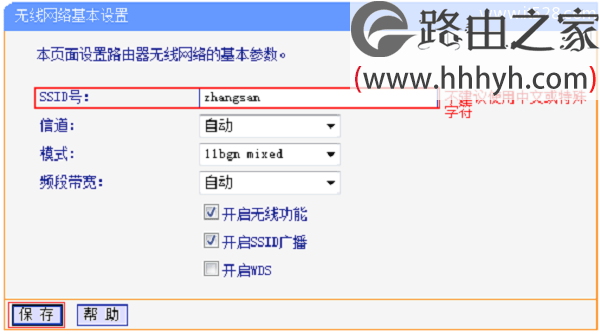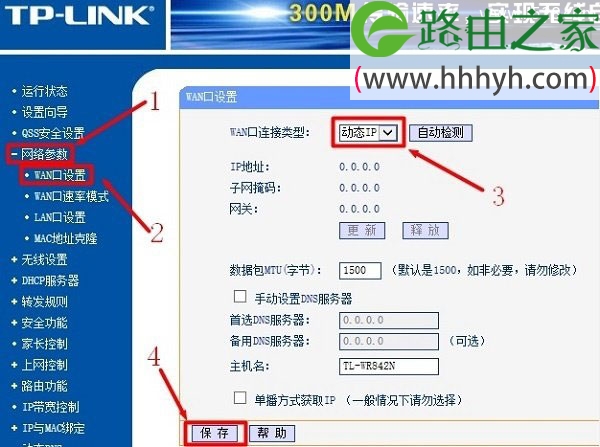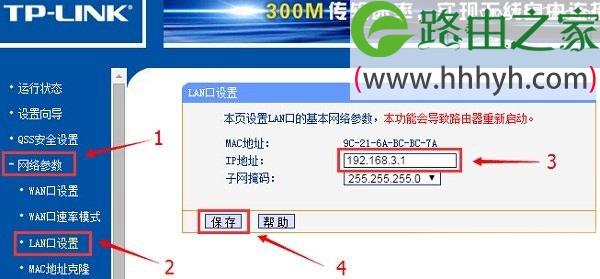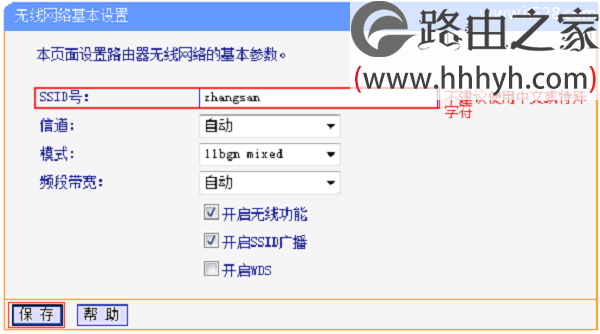原标题:"三级路由器如何设置上网?"的相关教程资料分享。- 【WiFi之家网】编辑整理。
三级路由器怎么设置?有三个路由器进行串联,如下图所示,形成了由3个路由器组建的3级网络。三个路由器都需要实现有线上网、无线WiFi上网,应该怎么设置?
之前写过二级路由器上网的详细设置方法,其实三级路由器的上网设置和二级路由器上网设置,在思路(原理)上都是一样的,下面进行详细的介绍。
注意问题:
(1)、为了方便介绍说明,本文中把三个路由器分别叫做:路由器1、路由器2、路由器3。
(2)、本文使用的TP-Link无线路由器为例进行介绍。
一、路由器1设置
路由器1的设置就非常简单的,按照正常路由器的上网设置即可,同时请设置好路由器的无线WiFi网络。这里就不在过多的进行介绍,因为三级路由器的上网设置,重点在路由器2和路由器3的设置上。
二、路由器2设置
1、路由器1与路由器2连接:用1根网线连接到路由器1的LAN(1、2、3、4)口中的任意一个,网线的另一头连接到路由器2的WAN口,如下图所示。电脑连接到连接到路由器2的LAN(1、2、3、4)中的空闲接口。
2、路由器2设置动态IP上网:请进入路由器2的设置界面,点击“网络参数”——>“WAN口设置”——>“WAN口连接类型”选择: 动态IP(有的路由器上叫做“自动获取”、“DHCP”)——>点击“保存”。
3、修改路由器2的LAN口IP地址:点击“网络参数”——>“LAN口设置”——>右侧“IP地址”修改为:192.168.2.1——>点击“保存”,之后会提示重启路由器。
4、设置路由器2的无线网络:
点击“无线设置”——>“基本设置”——>设置“SSID号”。
点击“无线设置”——>“无线安全设置”——>选择“WPA-PSK/WPA2-PSK”——>“加密算法”选择:AES——>设置“PSK密码”——>点击页面下方的“保存”按钮。
温馨提示:路由器2重启后,需要在浏览器中输入:192.168.2.1,才能够重新登录到路由器2的设置界面,这一点请大家注意。
三、路由器3设置
1、路由器2与路由器3连接:用1根网线连接到路由器2的LAN(1、2、3、4)口中的任意一个,网线的另一头连接到路由器3的WAN口,如下图所示。电脑连接到连接到路由器3的LAN(1、2、3、4)中的空闲接口。
2、路由器3设置动态IP上网:请进入路由器2的设置界面,点击“网络参数”——>“WAN口设置”——>“WAN口连接类型”选择:动态IP(有的路由器上叫做“自动获取”、“DHCP”)——>点击“保存”。
3、修改路由器3的LAN口IP地址:点击“网络参数”——>“LAN口设置”——>右侧“IP地址”修改为:192.168.3.1——>点击“保存”,之后会提示重启路由器。
4、设置路由器3的无线网络:
点击“无线设置”——>“基本设置”——>设置“SSID号”。
点击“无线设置”——>“无线安全设置”——>选择“WPA-PSK/WPA2-PSK”——>“加密算法”选择:AES——>设置“PSK密码”——>点击页面下方的“保存”按钮。
温馨提示:路由器3重启后,需要在浏览器中输入:192.168.3.1,才能够重新登录到路由器3的设置界面,这一点请大家注意。
完成以上设置后,三级路由器就可以正常上网了,电脑用网线连接到3个路由器上都可以上网,手机、笔记本等无线设备,连接到任意一个路由器的无线WiFi也可以上网的。
以上就是关于“三级路由器如何设置上网?”的教程!
原创文章,作者:路由器,如若转载,请注明出处:https://www.224m.com/71605.html