原标题:"子路由器设置上网的图文教程"的相关教程资料分享。- 【WiFi之家网】编辑整理。

子路由器怎么设置?在实际使用路由器的过程中,很多时候一个路由器不能够满足使用需求,需要再安装一个子路由器;那么这个子路由器怎么设置才能够上网呢?
子路由器的上网设置有2种方法:1、无线连接方式;2、有线连接方式。无线连接方式:也就是让子路由器使用无线的方式与第一个路由器进行连接,然后设置上网。有线连接方式:就是用网线连接子路由器与第一个路由器,然后设置上网。
温馨提示:子路由器上网的前提是,第一个路由器已经能够正常上网;如果你的第一个路由器还不能够上网,请先设置第一个路由器联网。
方法一、无线连接方式
注意问题:
(1)、无线连接两个路由器的方式叫做:无线桥接(WDS桥接)。无线桥接要求两个路由器具备无线WiFi功能,也就是两个都必须是无线路由器。如果你的两个路由器中有一个是有线路由器,则不能够使用无线桥接的方式来连接了。
(2)、无线桥接时,要求两个无线路由器之间的距离不能够太远;如果距离太远,子路由器将无法搜索到第一个路由器的无线信号,造成无线桥接失败。所以,无线桥接适合小范围内使用,在场所面积特别大的时候,不合适使用这种方式。
(3)、下面用的2台TP-Link无线路由器为例,来进行的演示说明。

1、第一个路由器设置
(1)、设置“SSID号”和“信道”:在第一个路由器的管理界面点击“无线设置”---->再点击“基本设置”---->在“SSID号”后面填写一个名称,这里填写SSID(“SSID号”只能够是数字和英文,不支持中文),在“信道”后面选择:1---->点击保存。
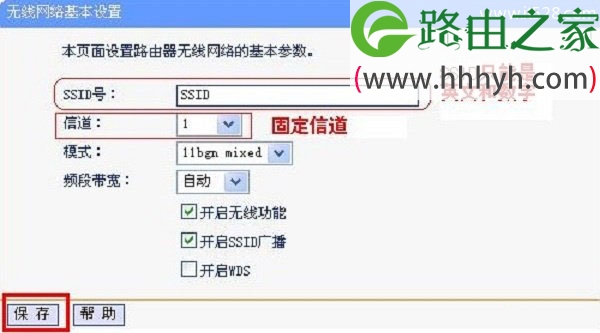
(2)、选择加密方式并设置密钥:点击“无线设置”---->再点击“无线安全设置”---->选择“WPA-PSK/WPA2-PSK”---->再设置“PSK密码”,这里为了方便演示,设置成:11111111---->点击“保存”。
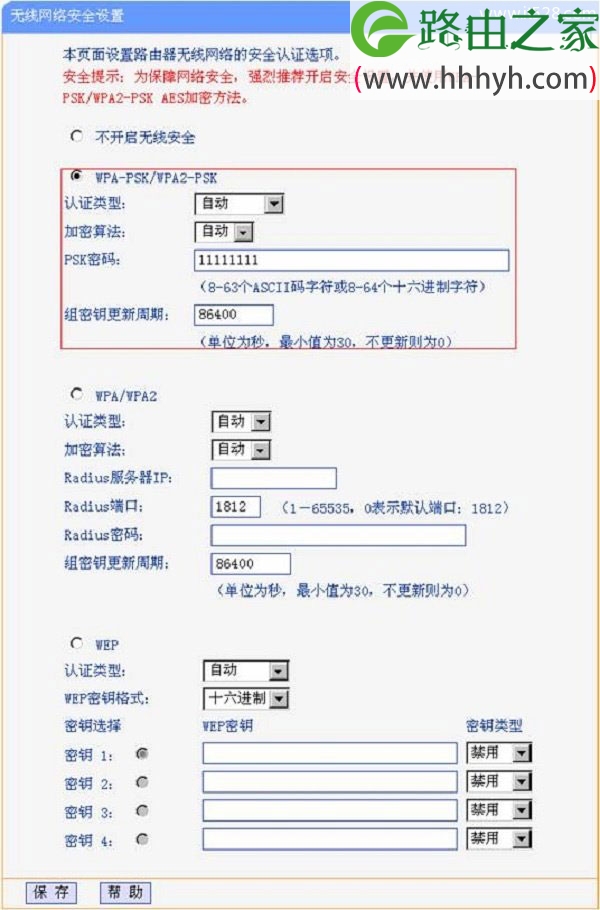
(3)、记录好第一个路由器的SSID、信道和加密设置信息,在设置子路由器的时候需要用到。其它的路由器只不过是操作界面不一样,但是需要设置、和修改的地方都是一样的,请大家学会举一反三。
2、子路由器设置
(1)、修改LAN口的ip地址:在子路由器的管理界面点击“网络参数”---->再点击“LAN口设置”---->在“IP地址”后面填写:192.168.1.2---->点击“保存”。保存后需要重启路由器,重启完成后请在浏览器中输入:192.168.1.2重新登录到设置界面。
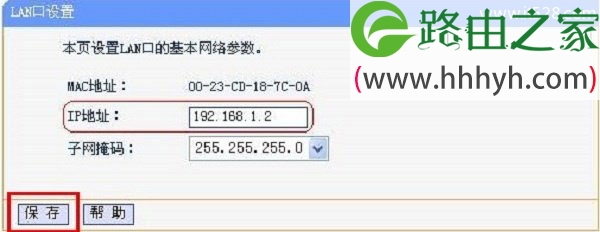
注意问题:
这里子路由器LAN口IP地址的修改原则是:两个路由器的IP地址前3段要保持一致,最后一段不一样。例如,如果第一个路由器的设置IP是192.168.0.1;那么子路由器的LAN口IP就应该修改为:192.168.0.2
(2)、启用WDS功能:点击“无线设置”---->再点击“基本设置”---->设置B路由器的“SSID号”---->“信道”选择1(和第一个路由器的信道必须一样)---->勾选“开启WDS”---->点击“扫描”。

搜索到第一个路由器的SSID后,点击“连接”。
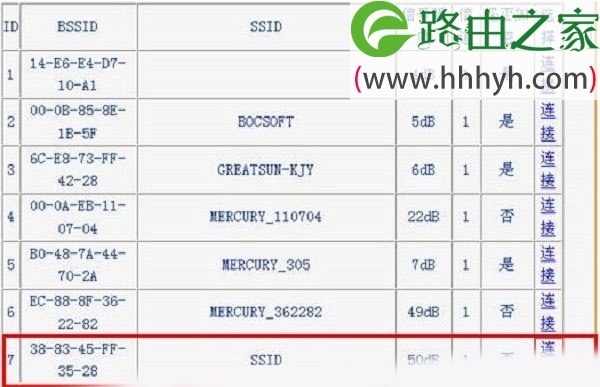
同时设置加密信息和第一个路由器相同,点击“保存”。如下图
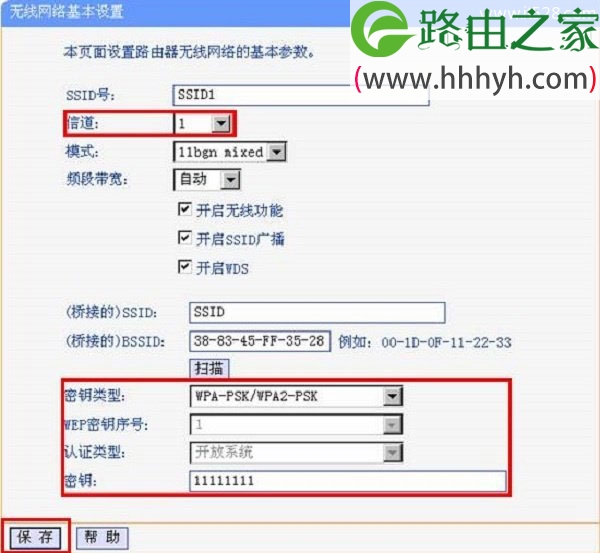
(3)、关闭DHCP服务:在子路由器的管理界面点击“DHCP服务”---->再点击“DHCP服务”---->在右边选择“不启用”---->点击“保存”,然后重启路由器。

(4)、在路由器B的系统状态(运行状态)下,查看“无线状态”中的WDS状态信息,显示成功的话,说明两个路由器之前的无线桥接设置成功了,电脑和手机等设备可以通过子路由器上网了。

二、有线连接方式
1、准备2根网线,一根网线一头连接第一个路由器上的任意一个LAN(1/2/3/4)接口,另一头连接子路由器的WAN接口;另一根网线一头连接子路由器上任意一个LAN(1/2/3/4),另一头连接电脑。

2、设置子路由器的上网方式:点击“网络参数”——>“WAN口设置”——>“WAN口连接类型”选择:动态IP(有的路由器上叫做“自动获取”、“DHCP”)——>点击“保存”。

3、修改子路由器的LAN口IP地址:点击“网络参数”——>“LAN口设置”——>右侧“IP地址”修改为:192.168.2.1——>点击“保存”,之后会提示重启路由器。

温馨提示:
(1)、子路由器重启后,需要在浏览器中输入:192.168.2.1,重新登录到子路由器的设置界面的。
(2)、完成上诉3个步骤后,电脑用网线连接到子路由器就可以上网了;如果要使用子路由器上的无线网络,只需要设置一下WiFi名称和密码就可以了。
以上就是子路由器的无线连接和有线连接2种详细设置方法,教程有点长,请认真看完了,设置的过程中遇到问题,请多看几次教程,很多时候就是一些细节问题出错。
以上就是关于“子路由器设置上网的图文教程”的教程!
原创文章,作者:路由器,如若转载,请注明出处:https://www.224m.com/71572.html

