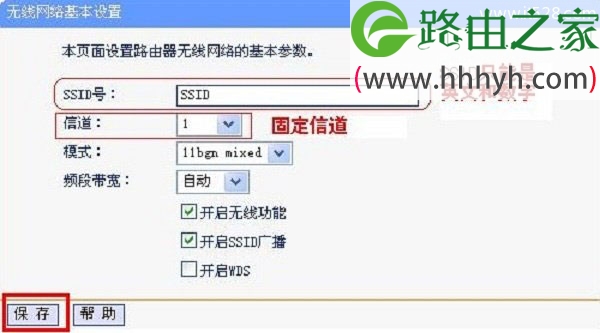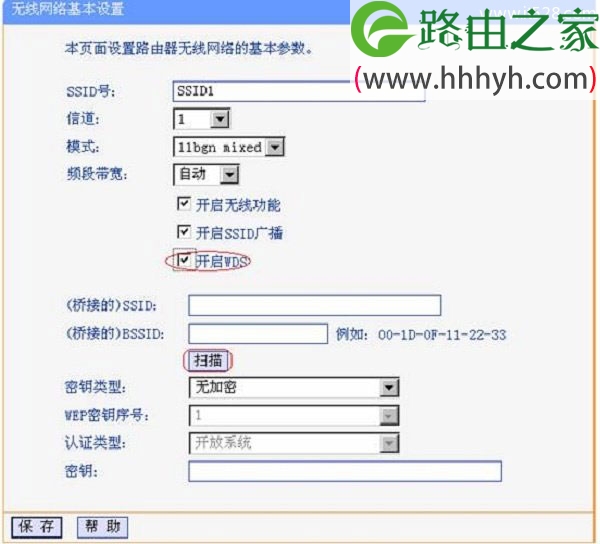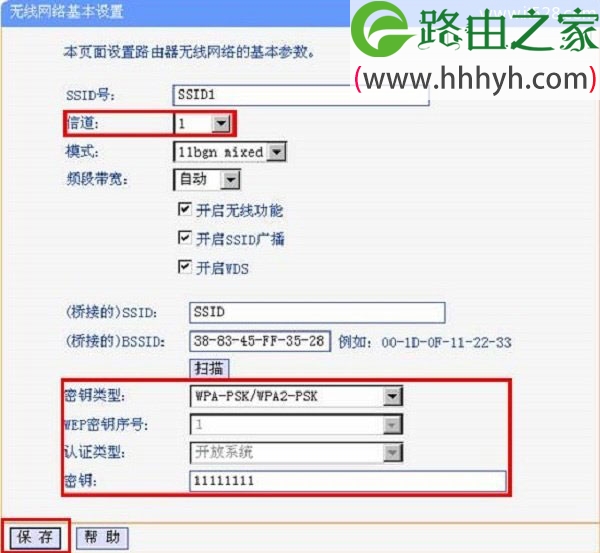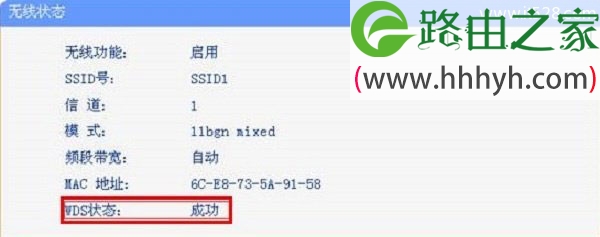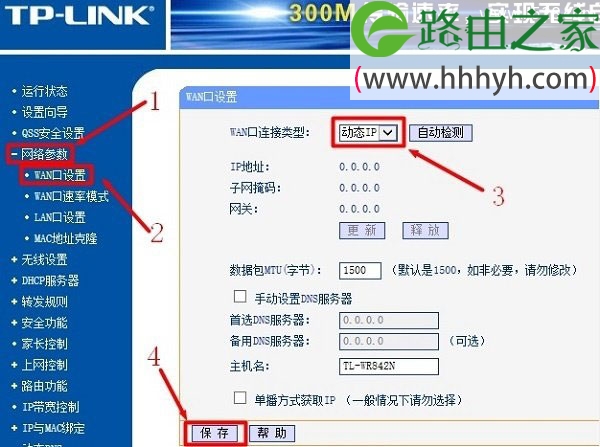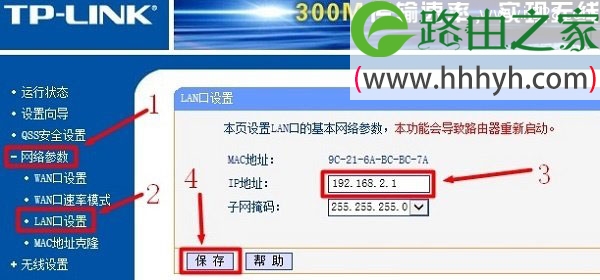原标题:"路由器接路由器如何设置上网?"的相关教程资料分享。- 【WiFi之家网】编辑整理。
路由器接路由器怎么设置?在很多场所中,一台路由器不能够满足我们的使用需求;于是不少用户想到了,可不可以在之前可以上网的路由器上再接一个路由器,并实现这个路由器上网?要实现路由器接路由器上网,一共有2种方式:1、无线连接;2、有线连接。
注意问题:
(1)、本文的前提条件是已经有一台路由器可以正常上网了,需要把另一个路由器接到可以上网的路由器上面使用。如果你没有一个路由器可以正常上网,请参考本站相关设置教程,先保证有一个路由器可以正常上网。
(2)、为了教程中介绍的方便性,这里我们把已经可以上网的路由器叫做:A;把另外一台路由器叫做:B。
(3)、无线连接的方式适合2个路由器之间的距离较近、且不想使用网线连接的情况下使用;有线连接的方式适合2台路由器之间的距离较远(当然近距离的情况下也可以使用);用户请根据自己的实际情况选择连接方式。
一、无线连接
如果两台路由器都具备无线WiFi功能,那么可以使用无线的方式,把两台路由器连接起来上网;用无线的方式把路由器连接起来的操作叫做无线桥接(WDS桥接)。下面以TP-Link无线路由器为例进行介绍。
1、路由器A设置
(1)、设置“SSID号”和“信道”:在TP-Link无线路由器A的web管理界面点击“无线设置”---->再点击“基本设置”---->在“SSID号”后面填写一个名称,这里填写SSID(“SSID号”只能够是数字和英文,不支持中文),在“信道”后面选择:1---->点击保存。
(2)、选择加密方式并设置密钥:在TP-Link无线路由器的web管理界面点击“无线设置”---->再点击“无线安全设置”---->选择“WPA-PSK/WPA2-PSK”---->再设置“PSK密码”,这里为了方便演示,设置成11111111---->点击“保存”。
(3)、记录好A路由器的SSID、信道和加密设置信息,在设置B路由器的时候需要用到。
2、路由器B设置
(1)、修改LAN口的ip地址:在B路由器的web管理界面点击“网络参数”---->再点击“LAN口设置”---->在“IP地址”后面填写192.168.1.2---->点击“保存”,保存后需要重启路由器,重启完成后请在浏览器中输入:192.168.1.2重新登录到设置界面。
注意问题:这里修改的原则是A、B两个路由器的IP地址前3段要保持一致,最后一段不一样。例如,如果A路由器的设置IP是192.168.0.1;那么这里B路由器的LAN口IP就应该修改为:192.168.0.2
(2)、启用WDS功能:点击“无线设置”---->再点击“基本设置”---->设置B路由器的“SSID号”---->“信道”选择1(和A路由器的信道必须一样)---->勾选“开启WDS”---->点击“扫描”。
搜索A路由器的SSID后,点击“连接”。
同时设置加密信息和A路由器相同,点击“保存”。如下图
(3)、关闭DHCP服务:在B路由器的web管理界面点击“DHCP服务”---->再点击“DHCP服务”---->在右边选择“不启用”---->点击“保存”,然后重启路由器。
(4)、在路由器B的系统状态(运行状态)下,查看“无线状态”中的WDS状态信息,显示成功的话,说明A、B两个路由器之前的无线桥接设置成功了,用户可以通过B路由器上网了。
二、有线连接
如果路由器不具备无线WiFi功能;或者由于距离太远,无线连接方式不能够实现。这时候我们可以用网线把两台路由器连接起来上网,下面进行详细介绍。
1、准备2根网线,一根网线一头连接A路由器上的任意一个LAN(1/2/3/4)接口,另一头连接B路由器的WAN接口;另一根网线一头连接B路由器上任意一个LAN(1/2/3/4),另一头连接电脑。
2、设置B路由器的上网方式:点击“网络参数”——>“WAN口设置”——>“WAN口连接类型”选择:动态IP(有的路由器上叫做“自动获取”、“DHCP”)——>点击“保存”。
3、修改B路由器LAN口IP地址:点击“网络参数”——>“LAN口设置”——>右侧“IP地址”修改为:192.168.2.1——>点击“保存”,之后会提示重启路由器。
温馨提示:
(1)、B路由器重启后,需要在浏览器中输入:192.168.2.1来登录到B路由器的设置界面了,即路由器LAN接口的IP地址,就是无线路由器的设置网址。
(2)、完成上诉3个步骤后,电脑连接到B路由器就可以上网了;如果要使用路由器B上的无线网络,只需要设置一下WiFi名称和密码就可以了。
以上就是关于“路由器接路由器如何设置上网?”的教程!
原创文章,作者:路由器,如若转载,请注明出处:https://www.224m.com/71412.html