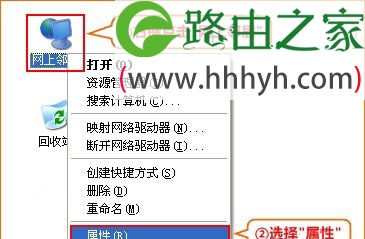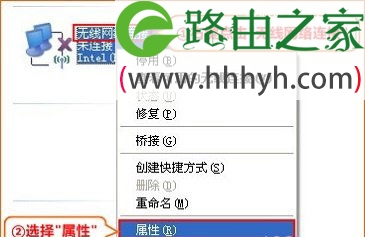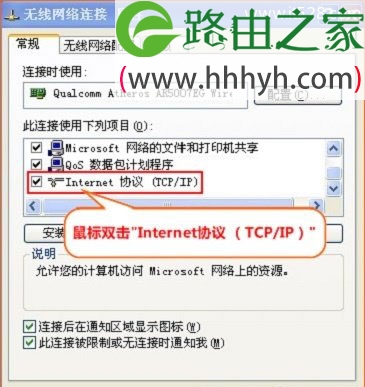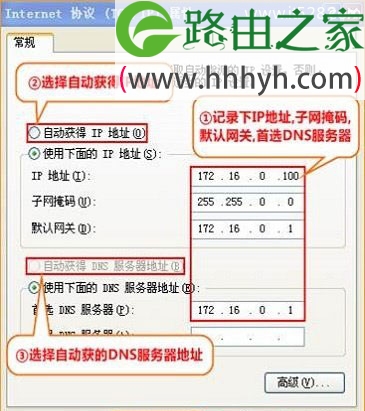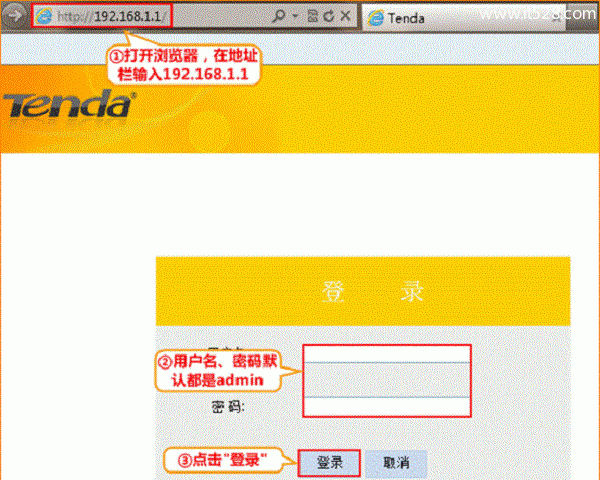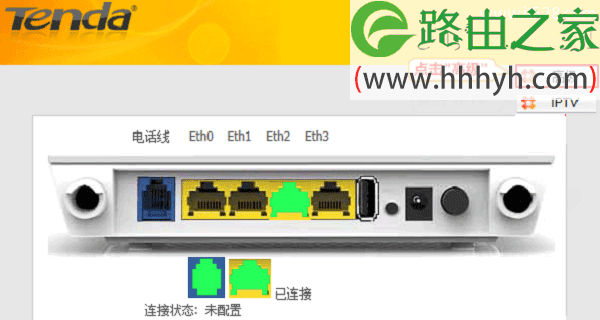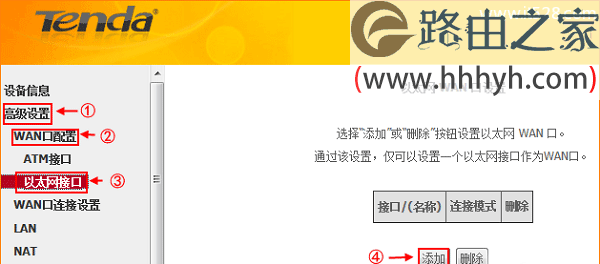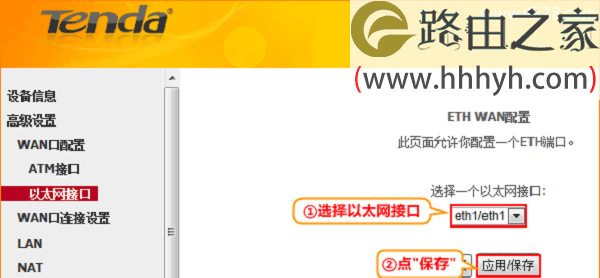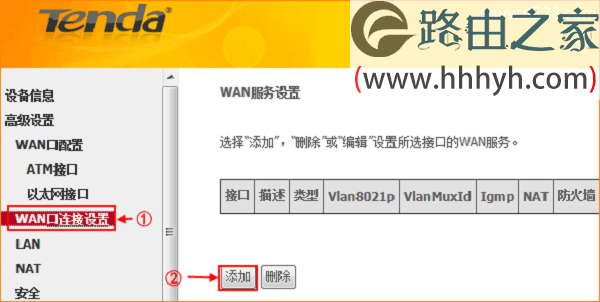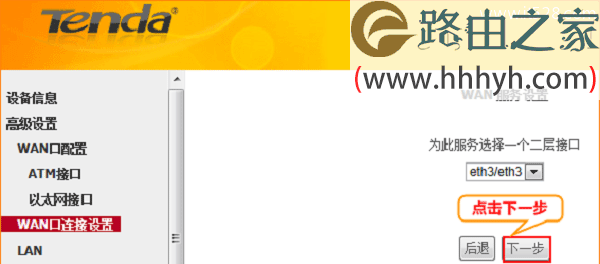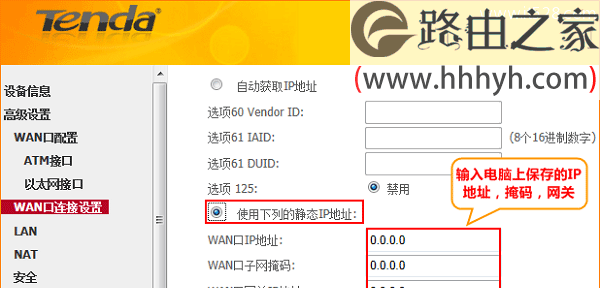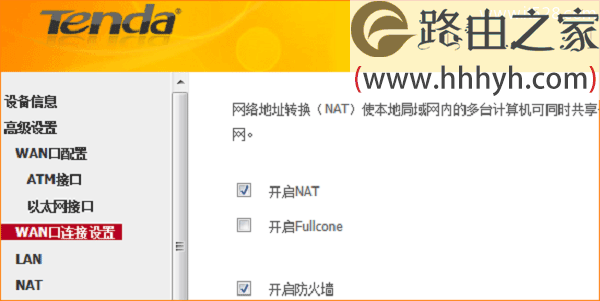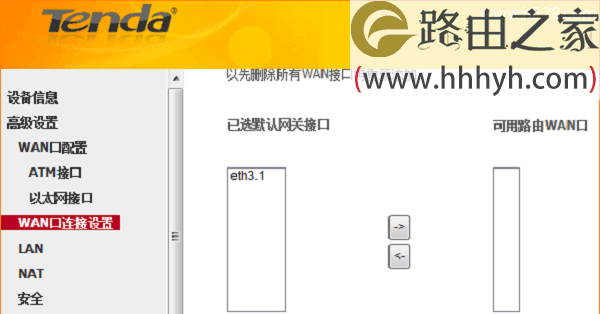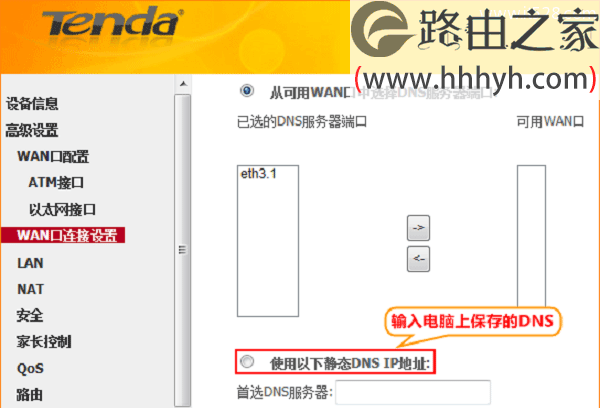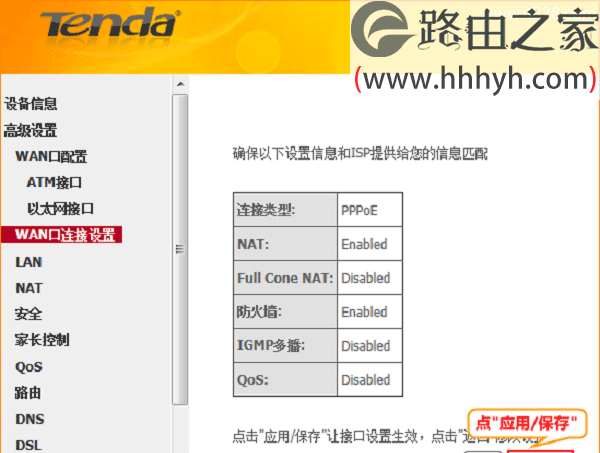原标题:"腾达(Tenda)D304路由器设置固定(静态)IP上网方法"的相关教程资料分享。- 【WiFi之家网】编辑整理。
腾达(Tenda)D304无线路由一体机上,固定IP(静态IP)上网的设置方法。固定IP地址上网时,宽带运营商或者网络管理员,会给用户分配一个IP地址、子网掩码、网关和DNS服务器地址;在未使用路由器时,只需要把宽带运营商提供的网线连接到电脑上,然后在把IP地址信息,填写到电脑中本地连接里面,电脑就可以上网了。
步骤一、设置电脑IP地址
在对腾达D304路由一体机进行设置之前,用户需要先把计算机上的IP地址设置为自动获得;本例用Windows XP为例进行介绍,Windows 7和Windows 8用户请搜索本站文章:电脑动态IP地址设置方法。
1、右键点击桌面上的“网上邻居”,选择“属性”:
2、右键点击“无线网络连接”,选择“属性”:
3、双击“Internet 协议(TCP/IP)”:
4、先记录下电脑上原来的IP地址、子网掩码、网关和DNS服务器地址;然后再选择“自动获得IP地址”,“自动获得DNS服务器地址”——>“确定” 。
步骤二、腾达D304连接
把宽带运营商提供的入户网线连接到腾达D304的1号接口。再准备一根较短的网线,网线一头连接电脑,另一头连接腾达D304上2/3/4口中的任意一个;连接方式如下图所示。
注意问题:腾达D304路由器一体机正常工作状态是指示灯SYS闪烁,1口常亮或闪烁,2/3/4任意接口中与电脑相连的端口常亮或闪烁。
步骤三、静态IP上网设置
1、登录设置界面:打开浏览器,在浏览器的地址栏中输入192.168.1.1同时按下回车按键;在弹出对话框中输入默认用户名:admin,默认密码:admin——>点击“登录”。
2、进入高级设置界面:点击“高级”
3、点击“高级设置”——>“WAN口设置”——>“以太网接口”——>“添加”
4、选择:eth2/eth2(步骤二中把入户网线连接到1号接口的,所以这里选择1;也就是入户网线连接到D304的哪个接口,这里就选择对应的接口即可)——>点击“应用/保存”。
5、点击“WAN口连接设置”——>“添加”
6、点击“下一步”
7、选择“使用下列的静态IP地址”——>输入步骤一中记录下的IP地址、子网掩码、网关——>点击“下一步”
8、勾选“开启NAT”、“开启防火墙”——>点击“下一步”
9、这里无需设置,直接点击“下一步”
10、选择“使用以下静态DNS IP地址:”,然后填写步骤一中记录的DNS服务器地址——>点击“下一步”
11、点击“应用/保存”
步骤四、检查设置是否成功
完成上述设置后,电脑就可以通过腾达D304上网了。如果还有其他电脑需要上网,直接将电脑接到路由器2/3/4任意空闲接口,参照第二步将本地连接改成自动获取IP地址即可,不需要再去配置腾达D304路由器。
以上就是关于“腾达(Tenda)D304路由器设置固定(静态)IP上网方法”的教程!
原创文章,作者:路由器,如若转载,请注明出处:https://www.224m.com/70810.html