原标题:"腾达(Tenda)4G302便携式无线路由器WISP模式设置教程"的相关教程资料分享。- 【WiFi之家网】编辑整理。

腾达(Tenda)4G302便携式无线路由器,在“信号放大:WISP”模式下的设置;“信号放大:WISP”模式,主要作用是用来放大已知无线WiFi信号的覆盖范围的,用来解决信号覆盖不足的问题。

适用的网络环境:已经安装了一台无线路由器,并且设置了无线Wifi,但是由于场所面积较大,该无线路由器的信号不能够覆盖整个场所;这时候只需要在没有信号或者信号弱的区域,安装腾达4G302便携式无线路由器,并设置“信号放大:WISP”即可。
温馨提示:设置腾达4G302便携式路由器上网时,请准备一台笔记本电脑来进行设置。
步骤一、设置电脑IP地址
本例用Windows XP为例进行介绍,Windows 7和Windows 8用户请搜索本站文章:电脑动态IP地址设置方法。
1、右键点击桌面上的“网上邻居”,选择“属性”:
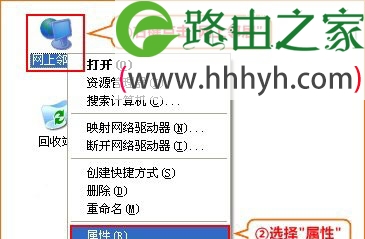
2、右键点击“无线网络连接”,选择“属性”:
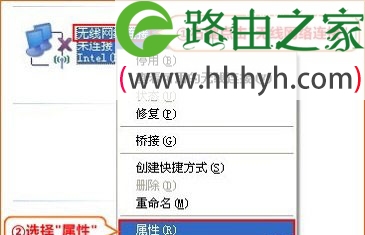
3、双击“Internet 协议(TCP/IP)”:
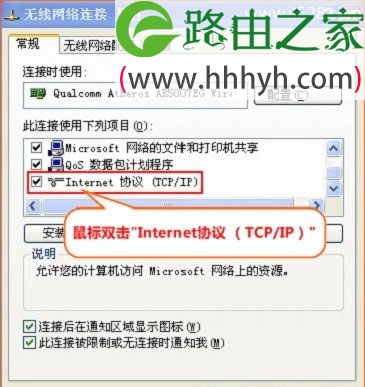
4、选择“自动获得IP地址”,“自动获得DNS服务器地址”“确定” 。
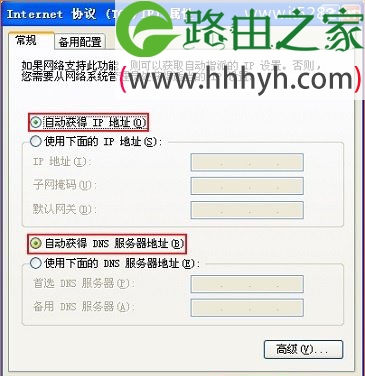
步骤二、无线连接到腾达4G302
1、右键点击“无线网络连接”,选择“查看可用的无线连接”
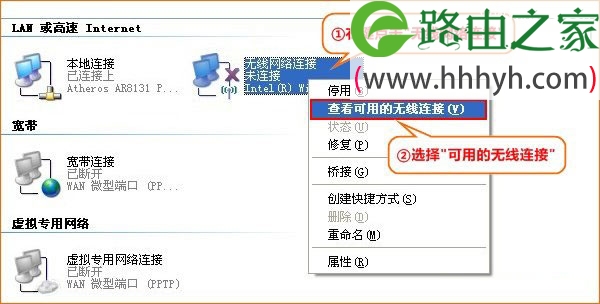
2、选中名为Tenda_XXXXXX的无线网络(X为4G302背面MAC地址的后六位),点击“连接”
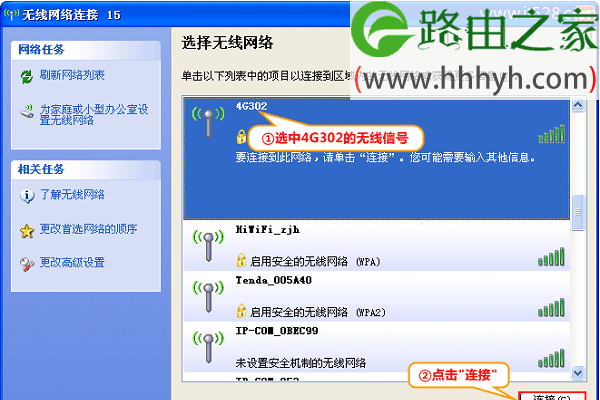
步骤四、“信号放大:WISP”模式设置
1、在浏览器中输入192.168.2.1并按下回车(Enter)键,在跳转的页面中输入密码:admin 点击“登录”。(如果192.168.2.1打不开,请搜索本站文章:腾达(Tenda)无线路由器192.168.2.1打不开的解决办法)

2、选择“信号放大:WISP”——>点击“下一步”。
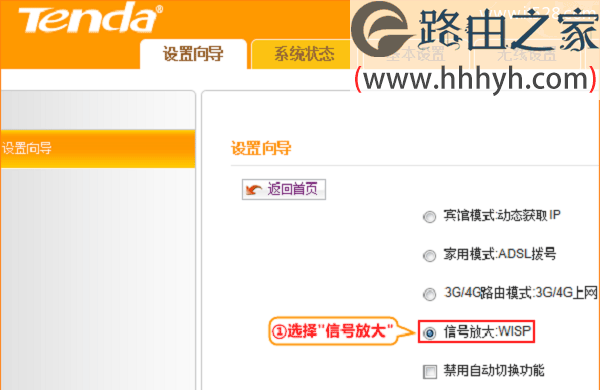
3、点击“扫描上级AP站点信息”——>在扫描结果中选中上级无线路由器的无线信号——>输入上级无线路由器的无线密码——>点击“下一步”。
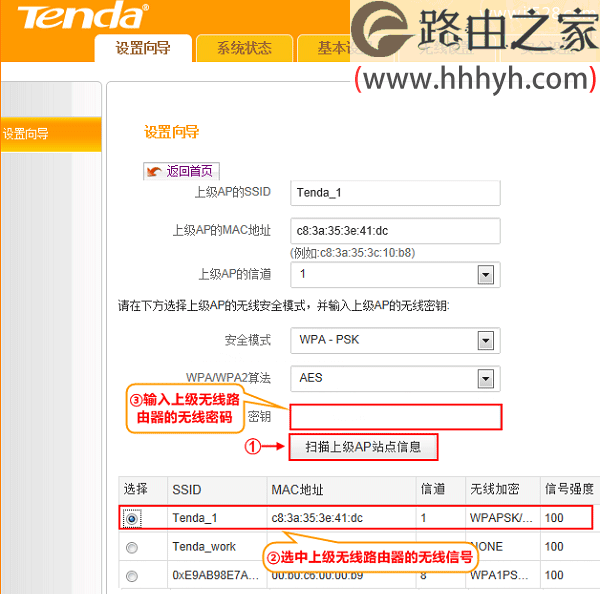
4、修改“SSID”——>设置“信道”——>选择“安全模式”选择:WPA-PSK;“加密算法”选择:AES——>设置“密钥”——>点击“下一步”。
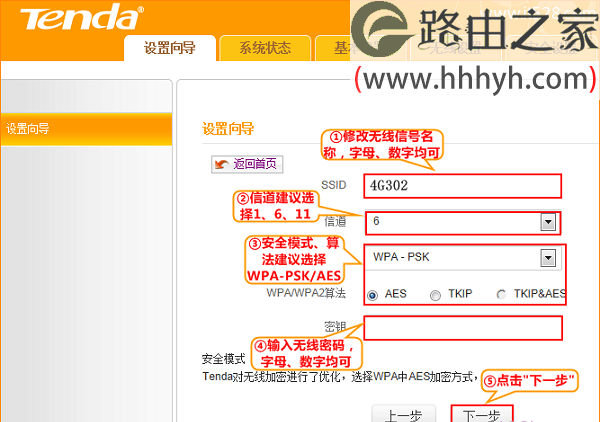
温馨提示:
(1)、“SSID”用字母、数字设置,不要使用中文。
(2)、“密钥”:请使用字母、数字、大小写组合设置,且长度要大于6位。
5、“接入方式”选择:DHCP——>点击“下一步”。
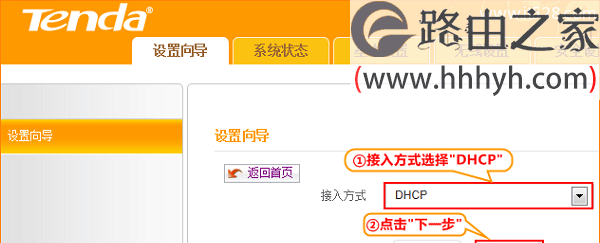
6、点击“完成”,腾达4G302路由器会自动进行重启,重启完成后设置生效。
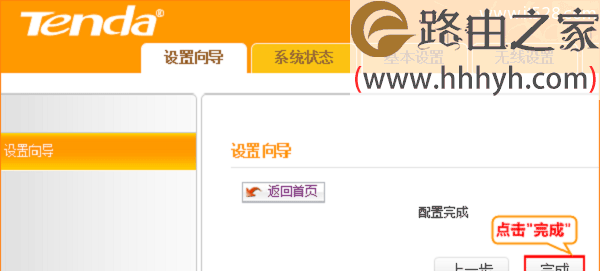
步骤四、检查设置是否成功
点击“系统状态”——>查看“WAN口状态”下的“连接状态”,如果显示:已连接,说明腾达(Tenda)4G302便携式无线路由器WISP模式设置成功。
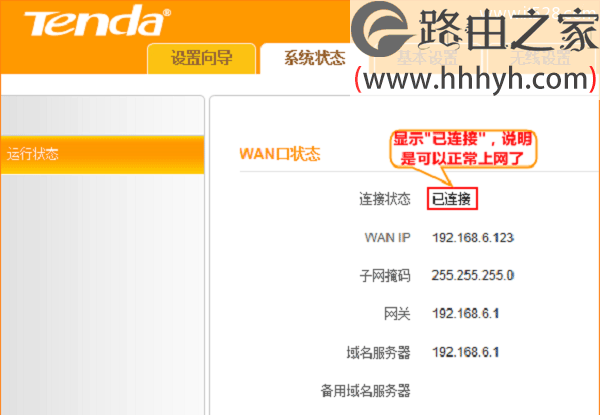
以上就是关于“腾达(Tenda)4G302便携式无线路由器WISP模式设置教程”的教程!
原创文章,作者:路由器,如若转载,请注明出处:https://www.224m.com/70414.html

