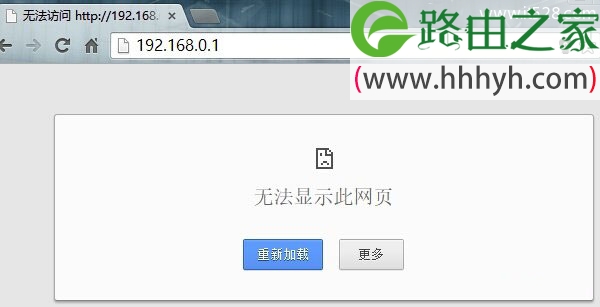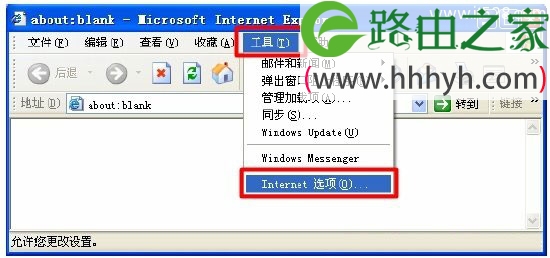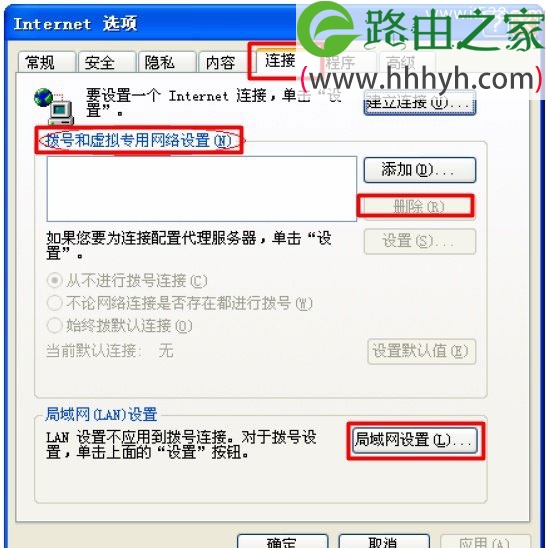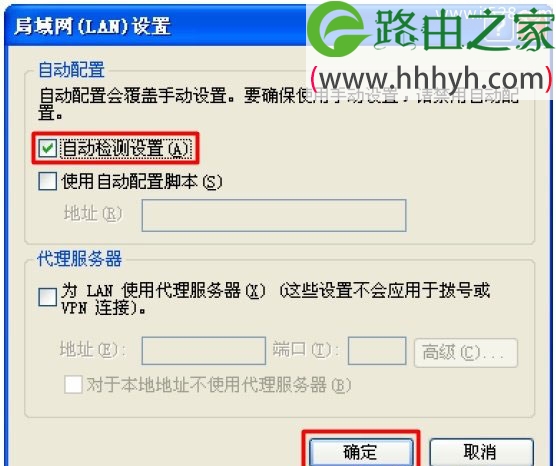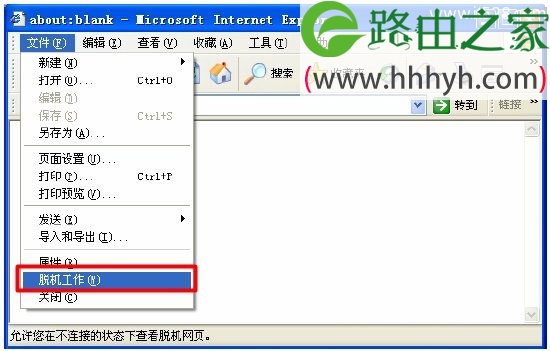原标题:"无线路由器ip地址打不开的如何解决?"的相关教程资料分享。- 【WiFi之家网】编辑整理。
无线路由器ip地址打不开的解决办法,不少用户设置无线路由器时,在浏览器中输入无线路由器IP地址后,发现无法打开设置界面。无线路由器ip地址打不开的原因主要有以下几种原因:1、电脑IP地址设置问题;路由器安装问题;3、浏览器问题;4、网线问题;5、输入路由器IP不正确;6、路由器自身问题。
注意问题:
如果用户在在浏览器中输入无线路由器的IP地址后,出现的是一个中国电信/中国联通的光猫设置界面,如下图所示。解决办法可以搜索本站文章:192.168.1.1登陆页面是电信登陆页面的解决办法
一、正确设置电脑IP地址
在对无线路由器进行设置之前,需要先把计算机的IP地址,设置为自动获得,如下图所示。如果不会设置,请搜索本站文章:电脑动态IP地址的设置方法。
二、正确安装路由器
(1)、电话线上网:请准备2根较短的网线,一根网线用来连接ADSL Modem网线接口与路由器上的WAN接口;另一根网线,一头连接电脑,另一头连接路由器上的1/2/3/4任意接口。
(2)、光钎上网:用户需要准备2根网线,其中一根网线用来连接光猫与路由器的WAN接口,另一根网线用来连接计算机与路由器的LAN接口(1/2/3/4中的任意一个都可以)。
(3)、网线入户上网:请准备1根较短的网线,请先把宽带运营商提供的入户网线,插在路由器上的WAN接口;再把准备的网线,一头连接电脑,另一头连接路由器上的1/2/3任意接口。
温馨提示:正确安装无线路由器后,WAN口指示灯会闪烁,1、2、3、4接口中连接电脑的那一个会闪烁。
三、配置浏览器
1、运行IE浏览器,点击“工具”——>选择“Internet选项”。
2、选择“连接”——>删除“拨号和虚拟专用网络设置”选项中的拨号连接——>选择“局域网设置”。
3、勾选“自动检测设置”——>“确定”。
4、选择菜单“工具”——>“文件”——>取消“脱机操作(W)”前面的√,若该项没有启用,则不用设置。
(5)、或者直接更换一个浏览器试一下
四、更换网线
如果连接电脑和路由器之间的网线有问题,也会造成在浏览器中输入路由器IP地址后打不开的现象;因此,请务必确保连接计算机与路由器之间的网线是可以正常使用的。如果不知道连接电脑与路由器之间的网线是否有损坏,最好的办法就是换一个根网线。
五、电脑无线连接路由器
如果用网线连接电脑与路由器,一直打不开路由器的IP地址,这时候可以换一种连接方式;即用无线的方式连接电脑和路由器,然后再试一下看能否打开,前提是用户有笔记本电脑。
六、输入路由器IP不正确
(1)、很多用户认为无线路由器的设置IP地址就是:192.168.1.1,这是一种错误的认识;192.168.0.1、192.168.1.253、192.168.2.1等都是无线路由器的设置IP地址。不同品牌的路由器、统一品牌的不同型号的路由器,设置IP地址都有可能不一样的。
获取正确IP地址:用户可以在无线路由器的底部标签上,查看到你的无线路由器的设置IP地址;所以,在设置之前,先查看一下吧,确保在浏览器中输入的是正确的IP地址。
(2)、无线路由器的IP地址是可以修改的,如果你的无线路由器是别人用过的,那么正确的设置IP可能就不是底部标签上标注的了。
解决办法是:把无线路由器恢复出厂设置,就可以用底部标签上的IP地址登录进行设置了。
七、路由器本身问题
如果尝试了以上几种方法,仍然无法打开无线路由器的IP地址,则很有可能是用户的无线路由器本身有问题;这时候可以先把路由器恢复出厂设置一次,然后再尝试一次看能否打开无线路由器的地址。(不知道怎么恢复出厂设置?请搜索本站文章:路由器恢复出厂设置的方法)
如果恢复出厂设置后,还是无法打开,说明你的路由器确实没办法使用了;可以致电你的路由器的售后服务中心,寻求帮助;或者联系商家退换货。
以上就是关于“无线路由器ip地址打不开的如何解决?”的教程!
原创文章,作者:路由器,如若转载,请注明出处:https://www.224m.com/70142.html