原标题:"迅捷(Fast)FW300RM迷你路由器桥接设置上网"的相关教程资料分享。- 【WiFi之家网】编辑整理。

迅捷(Fast)FW300RM迷你无线路由器,在“Bridge:桥接模式”下的设置方法。FW300RM工作在“Bridge:桥接模式”时,主要作用是用来接收无线Wi-Fi信号,然后FW300RM迷你无线路由器再发射一个无线信号;无线设备连接到FW300RM发射的无线信号即可上网。

适用环境:原来的场所中已经有一台无线路由器提供无线WiFi信号,但是由于场所面积较大,部分区域信号弱或者接收不到信号。这时候可以在信号无信号区域安装一台FW300RM迷你无线路由器,并设置为“Bridge:桥接模式”即可解决问题。
步骤一、记录无线参数
请先确认需要桥接无线信号的无线名称、无线密码、信道等参数
步骤二、设置电脑IP地址
准备一台笔记本电脑,然后手动给无线网卡设置IP地址:192.168.1.X(X为从2-252 之间的任一整数,本例为102),在子网掩码后输入:255.255.255.0,如下图所示。
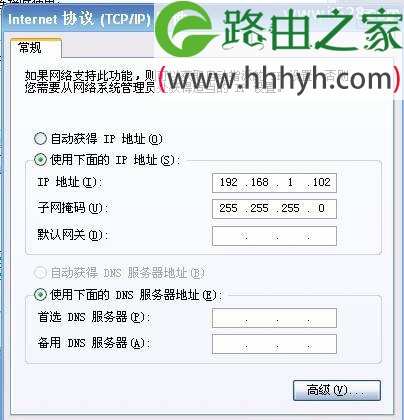
步骤三、无线连接到FW300RM的无线网络
电脑无线搜索并连接FW300RM路由器的默认信号FAST_XXXXXX(XXXXXX是FW300RM的MAC地址后六位),可在路由器底部标贴上查看到MAC地址。
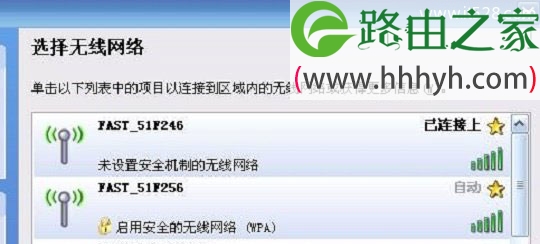
步骤四、登录到FW300RM的设置界面
1、打开电脑桌面上的IE浏览器,清空地址栏并输入:192.168.1.253,回车后页面会弹出登录框。(输入192.168.1.253后打不开?请搜索本站文章:迅捷(Fast)迷你路由器192.168.1.253打不开的解决办法)

2、输入默认的登录密码:admin,然后点击“登录”。(如果已经修改了登录密码,请输入修改后的密码进行登录)
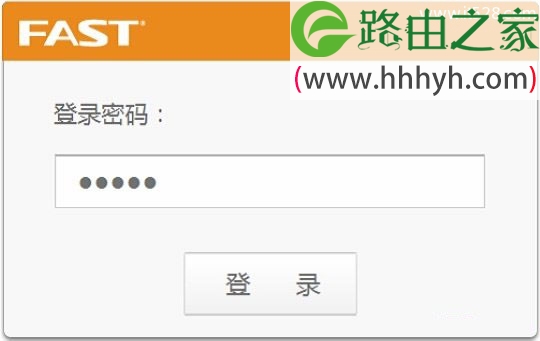
步骤五、桥接模式设置
1、运行设置向导:进入路由器的管理界面后,点击“设置向导”——>点击“下一步”。
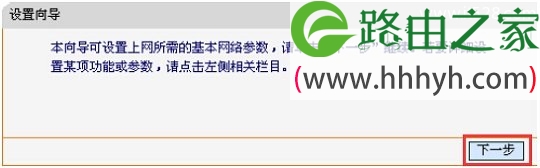
2、选择工作模式:这里需选择“Bridge:桥接模式”——>点击“下一步”。
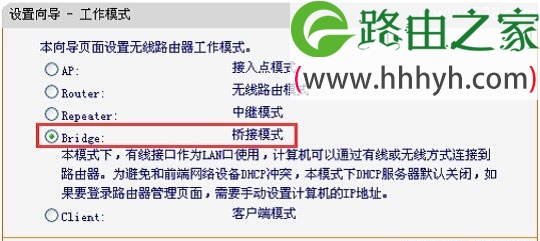
3、修改无线参数并扫描信号:修改“本设备的SSID”——>设置“信道”(设置为与主路由器的信道一样)——>点击“扫描”。
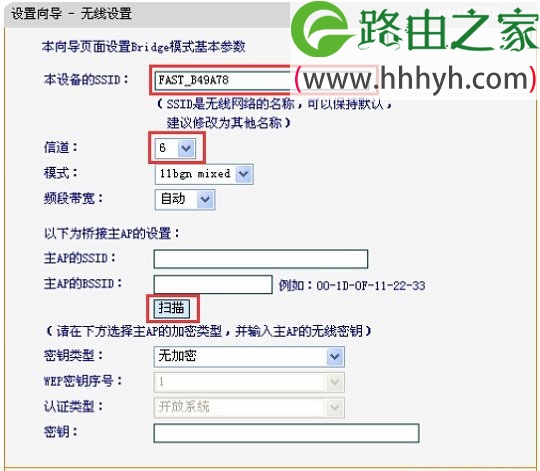
4、在扫描结果中,找到主路由器的无线信号名称(SSID)——>点击“连接”。连接后需要设置-无线密钥:“密钥类型”请选择与主路由器的类型一致——>“密钥”请输入主路由器的无线网络密码——>点击“下一步”。
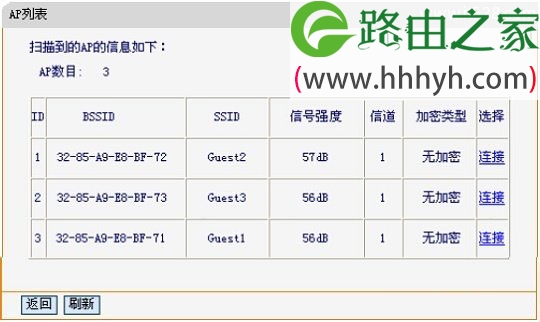
注意:如果扫描不到对应信号,请确认主路由器已开启无线功能,且尝试减小路由器之间的距离。
5、设置FW300RM路由器的无线密码:选择“开启无线安全”——>设置“PSK密码”,这里的密码就是放大后的无线信号的密码——>点击“下一步”。
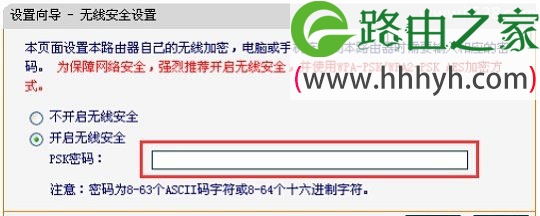
6、重启路由器:点击“重启”——>会弹出重启提示对话框,再次点击“确定”。
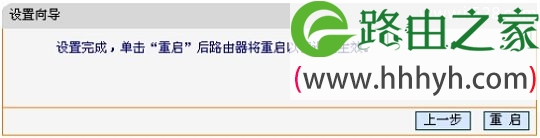
步骤六、再次设置电脑IP
需要再次对刚才的笔记本电脑的无线网卡IP地址进行设置,设置为自动获得,如下图所示。这样笔记本才能够通过FW300RM迷你无线路由器的无线WiFi信号上网。
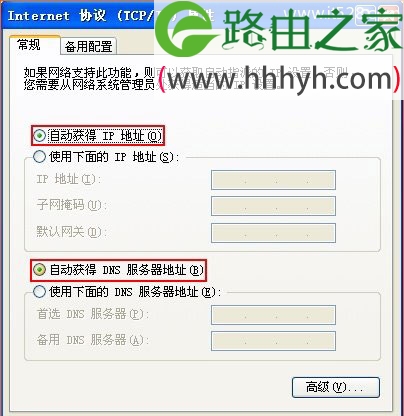
至此,就完成了TP-Link FW300RM无线路由器的在“Bridge:桥接模式”下设置,无线设备连接到FW300RM迷你路由器发射的无线WiFi信号就可以上网了。无线设备移动位置后,连接之前的无线WiFi信号也是可以上网的。
以上就是关于“迅捷(Fast)FW300RM迷你路由器桥接设置上网”的教程!
原创文章,作者:路由器,如若转载,请注明出处:https://www.224m.com/69516.html

