原标题:"TP-Link TL-MR13U便携式路由器中继模式设置上网"的相关教程资料分享。- 【WiFi之家网】编辑整理。

TP-Link TL-MR13U 3G便携式无线路由器;在“中继模式(Repeater)”下的设置方法。TL-MR13U工作在“Repeater:中继模式”时,主要作用是用来接收无线Wi-Fi信号,然后TL-MR13U无线路由器再把接收到的无线Wi-Fi信号转发出去,扩大原来的无线Wi-Fi信号的覆盖范围。

适用环境:原来的场所中已经有一台无线路由器提供无线WiFi信号,但是由于场所面积较大,部分区域信号弱或者接收不到信号。这时候可以在信号无信号区域安装一台TL-MR13U迷你无线路由器,并设置为“Repeater:中继模式”,就可以把原来的无线WiFi信号进行放大了。

步骤一、准备工作
(1)、首先请先弄清楚需要被中继(放大)的无线信号的名称、密码、加密方式等参数,记录下来,如下图所示
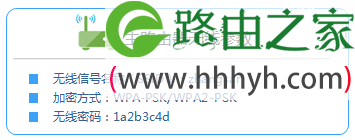
(2)、TL-MR13U 3G路由器上有一个硬件模式开关,请将模式开关拨动到“AP模式”,同时给TL-MR13U路由器插上电源(或者确保路由器本身的电池处于有电状态)。
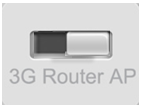
步骤二、设置电脑IP地址
需要先给电脑手动设置一个192.168.1.X(2<X<254)的IP地址(本例设置为192.168.1.102);如下图所示。如果不会设置,请搜索本站文章:电脑静态(固定)IP设置方法。
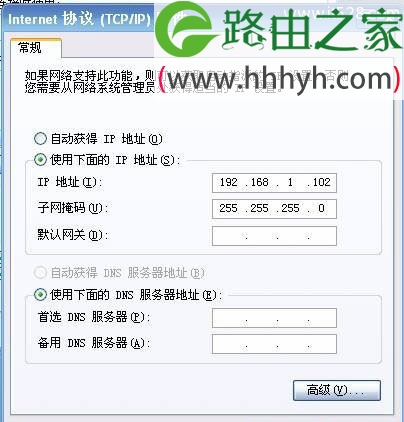
步骤三、无线连接到TL-MR13U的无线网络
电脑搜索并连接TL-MR13U便携式路由器的无线信号(路由器默认SSID为:TP-LINK_XXXXXX(MAC地址后六位),可在路由器底部标贴上查看到MAC地址。
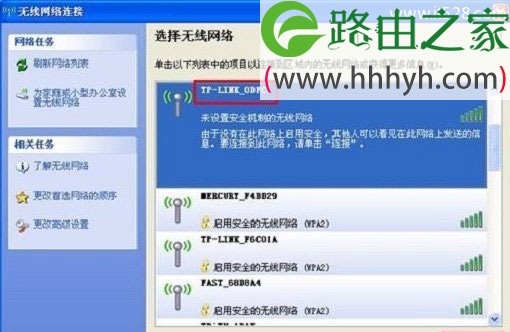
步骤四、登录到TL-MR13U路由器设置界面
1、打开电脑桌面上的IE浏览器,清空地址栏并输入192.168.1.1(管理地址),回车后页面会弹出登录框。

2、在登录密码框中,输入路由器默认的管理密码:admin,点击 登录,进入管理界面。
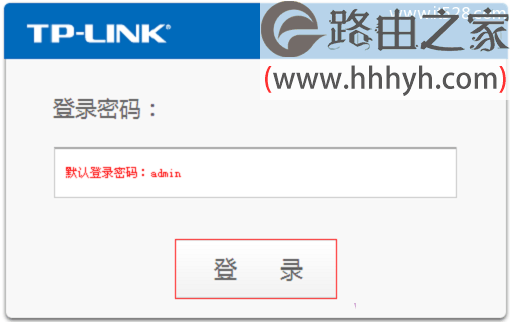
步骤五、中继放大无线信号设置
1、修改LAN口IP地址:
点击“网络参数”——>“LAN口设置”,把“IP地址”修改为:192.168.1.2——>点击“保存”,按照提示重启。
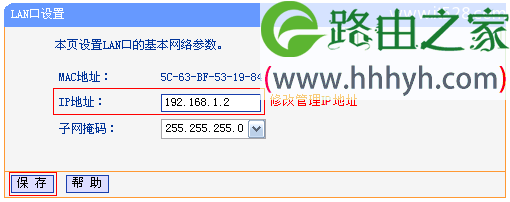
注意问题:如果你原来网络中使用的IP地址是:192.168.0.1,那么这里就应该修改为:192.168.0.2,也就是前3位与原网络中的IP保持一致,最后一位不同。
2、运行设置向导
修改LAN口IP地址后重启后,重新登录到设置界面,点击“设置向导”——>点击“下一步”。
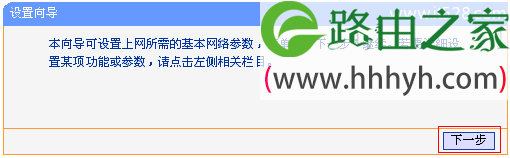
3、选择无线工作模式:选择“中继模式(Repeater)”——>点击“下一步”。
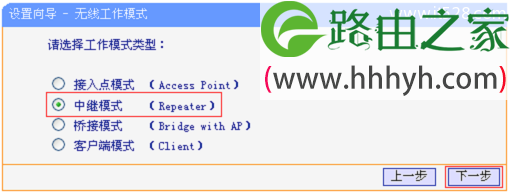
4、扫描信号:点击“扫描”
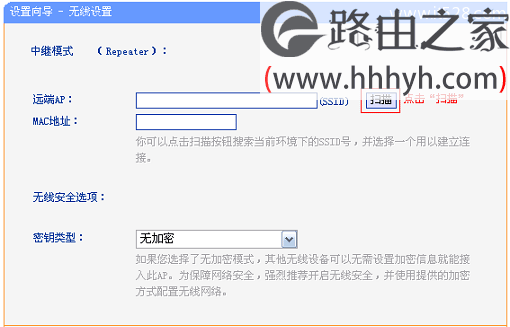
5、连接主路由器信号
在扫描页面中找到主路由器的SSID,点击“连接”。
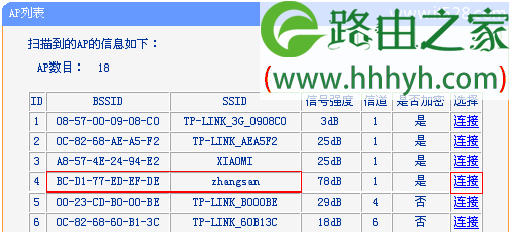
温馨提示:如果扫描不到对应信号(也就是需要被放大的信号),请确认主路由器已开启无线功能,且尝试减小路由器之间的距离。
6、输入无线密码
“密钥类型”选择:WPA/WPA2-个人版(与被放大的无线信号的密钥类型相同)——>“密码”位置中输入:被放大的路由器的无线密码——>点击“下一步”。
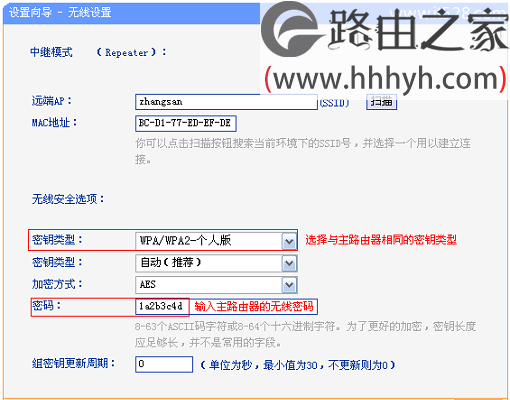
7、点击“完成”。会弹出对话框提示重启,再次点击“确定”。
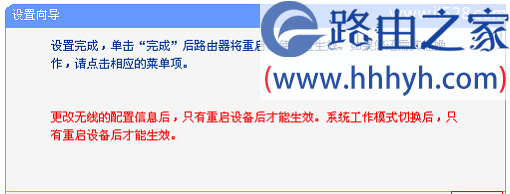
步骤六、检查设置是否成功
把电脑的IP地址设置为自动获得,再次搜索TL-MR13U路由器的无线网络并连接,看能否上网。如果可以正常浏览网页,说明设置成功。
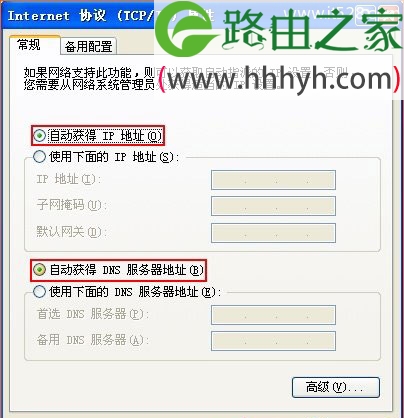
至此,就完成了TL-MR13U的中继模式设置,现在在原来接收不到无线WiFi的地方,是可以接收到无线WiFi信号
以上就是关于“TP-Link TL-MR13U便携式路由器中继模式设置上网”的教程!
原创文章,作者:路由器,如若转载,请注明出处:https://www.224m.com/69261.html

