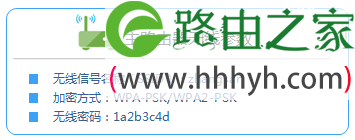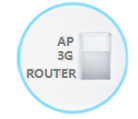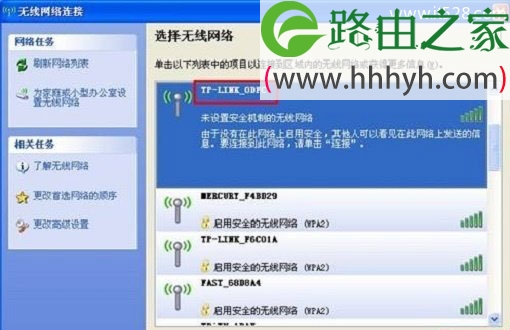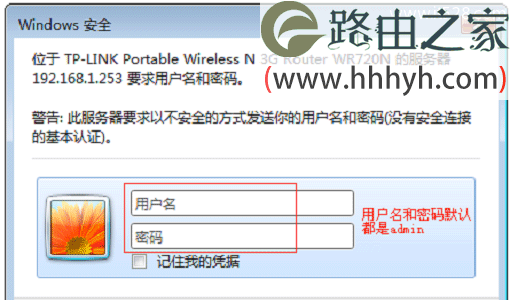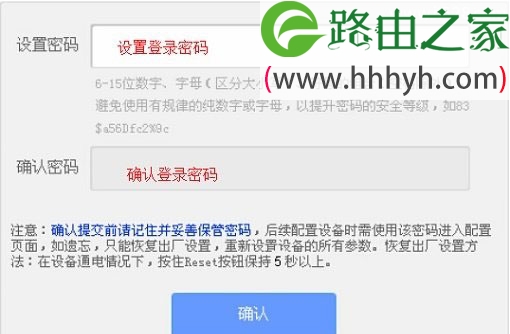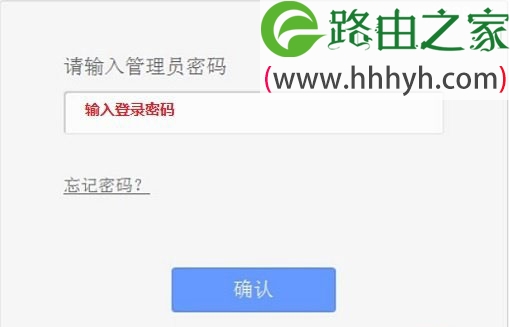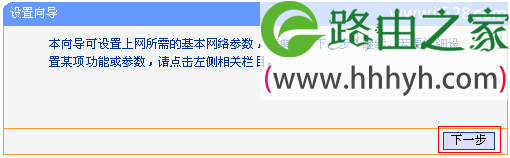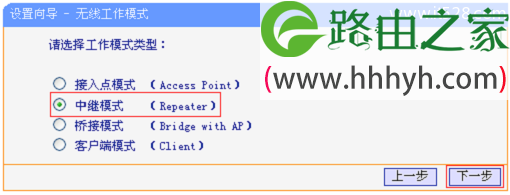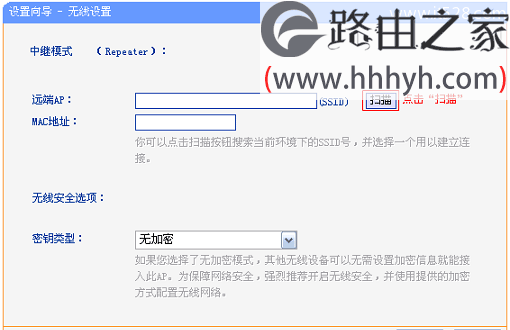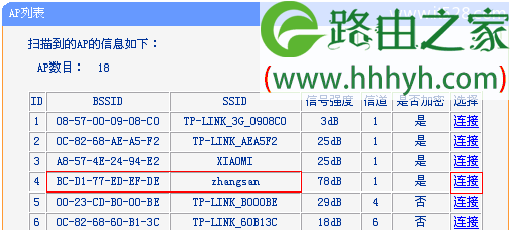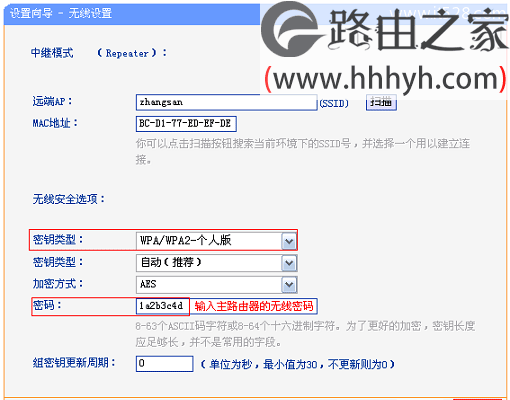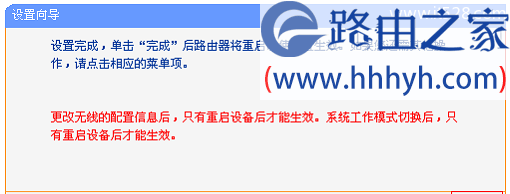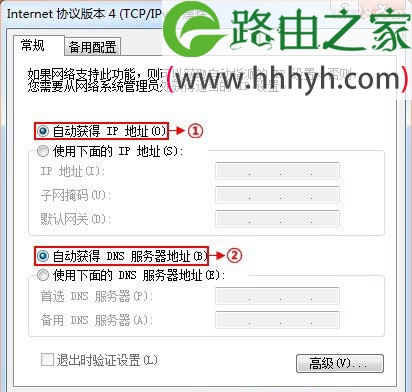原标题:"TP-Link TL-WR720N路由器无线中继设置上网"的相关教程资料分享。- 【WiFi之家网】编辑整理。
TL-WR720N迷你3G路由器在“中继模式(Repeater)”下的设置方法。TL-WR720N工作在“中继模式(Repeater)”时,主要作用是用来接收无线Wi-Fi信号,然后TL-WR710N无线路由器再把接收到的无线Wi-Fi信号转发出去,扩大该无线Wi-Fi信号的覆盖范围。
适用环境:原来的场所中已经有一台无线路由器提供无线WiFi信号,但是由于场所面积较大,部分区域信号弱或者接收不到信号。这时候可以在信号无信号区域安装一台TL-WR710N迷你无线路由器,并设置为“中继模式(Repeater)”,就可以解决这个问题。
步骤一、准备工作
1、记录无线参数:请先确认需要桥接无线信号的无线名称、无线密码、信道等参数,如下图:
2、请先把TL-WR710N迷你无线路由器的电源插上,然后把模式开关拔动到AP模式,如下图所示:
步骤二、设置电脑IP地址
在设置TL-WR720N迷你3G无线路由器之前,需要手动给电脑设置一个192.168.1.2-192.168.1.252范围中的IP地址(本例是:192.168.1.200),如下图所示。如果不会设置,请搜索本站文章:电脑静态IP地址的设置方法。
步骤三、无线连接到TL-WR720N路由器
电脑搜索并连接TL-WR720N路由器的信号(路由器默认SSID为:TP-LINK_XXXXXX(MAC地址后六位),可在路由器底部标贴上查看到MAC地址。
步骤四、登录到设置界面
TL-WR720N迷你3G无线路由器,有V3、V4两个不同的版本,这两个版本在登录设置界面的时候有所不同,下面分别进行介绍。除此之外,其他的设置都是一样的。
(1)V3版TL-WR720N登录:在浏览器地址栏中输入:192.168.1.253,然后按下回车键.
在弹出的登录框中,输入TL-WR720N路由器默认的用户名:admin,默认密码:admin;点击“确定”,进入管理界面。
(2)V4版TL-WR720N登录
在浏览器地址栏中输入:192.168.1.253,然后按下回车键
在“设置密码”框中设置管理员密码,并在“确认密码”中再次输入,点击“确认”。
PS:如果已经设置了登录密码,则会出现如下图所示的界面,请直接输入之前设置的管理员密码登录。
步骤五、TL-WR720N-3G路由模式设置
1、、运行设置向导:首次设置时登录后会自动弹出“设置向导”,如果未弹出可以点击右边的“设置向导”选项进入——>“下一步”。
2、选择工作模式:选择“中继模式(Repeater)”——>点击“下一步”。
3、点击“扫描”
4、在扫描的结果页面中,找到需要被中继的无线信号名称(本例是:zhangsan),然后点击“连接”。
注意:如果扫描不到对应信号,请确认主路由器已开启无线功能,且尝试减小路由器之间的距离。
5、输入无线密码:“密钥类型”选择:WPA/WPA2-个人版——>“加密方式”选择:AES——>设置“密码”,这里填写需要被中继的无线信号的密码(也就是步骤一中记录的无线密码)
4、点击“完成”,会弹出重启对话框,点击“重启”即可。
步骤六、连接上网
至此,就完成了TP-Link TL-WR710N无线路由器的在“中继模式(Repeater)”下设置,无线设备连接到TL-WR710N路由器中继的无线信号,就可以上网了。
另外,请把电脑的IP地址设置为自动获得,如下图所示。然后搜索并连接到TL-WR710N无线路由器中继的无线信号(本例是zhangsan),就可以上网了。
如有问题,请认真、仔细的多阅读几次文章,确认你的步骤和文章介绍的一致。
以上就是关于“TP-Link TL-WR720N路由器无线中继设置上网”的教程!
原创文章,作者:路由器,如若转载,请注明出处:https://www.224m.com/69126.html