原标题:"TP-Link TL-WR710N V1无线路由器Router模式设置上网方法"的相关教程资料分享。- 【WiFi之家网】编辑整理。

TP-Link TL-WR710N V1版本迷你型无线路由器,在“Router:无线路由模式”下的上网设置方法;TL-WR710N迷你路由器工作在“Router:无线路由模式”时,在功能上与普通的无线路由器是一样的,可以用来连接宽带运营商线路,实现共享上网。

注意问题:TP-Link TL-WR710N迷你型路由器有V1、V2两个版本,TL-WR710N V1和TL-WR710N V2在设置上有所不同。本文介绍的是TL-WR710N V1版本在“Router:无线路由模式”下的设置;TL-WR710N V2版本的设置 请搜索本站文章:TP-Link TL-WR710N V2无线路由器Router模式设置.你可以在TL-WR710N路由器的底部查看版本号,如下图所示

步骤一、TL-WR710N路由器安装
1、电话线上网:请准备1根较短的网线,网线一头连接ADSL Moden(猫),另一头连接TL-WR710N路由器上的WAN/LAN接口,如下图所示。

2、光钎上网:准备1根较短的网线,一头连接光猫,另一头连接另一头连接TL-WR710N路由器上的WAN/LAN接口,如下图所示。

3、网线入户上网:直接把宽带运营商提供的入户网线,插在TL-WR710N路由器上的WAN/LAN接口,如下图所示

步骤二、设置电脑IP地址
在对TL-WR710N迷你无线路由器进行设置之前,需要先把电脑的IP地址设置为自动获得,这里指的是笔记本电脑上无线网卡的IP地址。(PS:如果不会设置,请搜索本站文章:电脑自动获取IP地址设置方法)
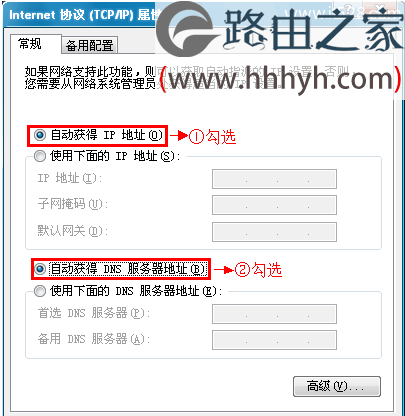
步骤三、无线连接到TL-WR710N的无线网络
电脑搜索并连接TL-WR710N路由器的信号(路由器默认SSID为:TP-LINK_XXXXXX(MAC地址后六位),可在路由器底部标贴上查看到MAC地址。
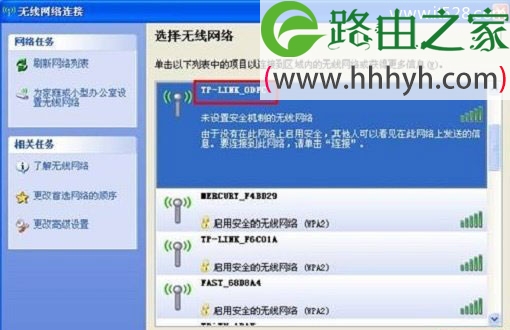
步骤四、登录到TL-WR710N路由器设置界面
1、打开电脑桌面上的IE浏览器,清空地址栏并输入192.168.1.253(管理地址),回车后页面会弹出登录框(输入192.168.1.253打不开?请搜索本站文章:192.168.1.253打不开的解决办法 )

2、在登录密码框中,输入路由器默认的管理密码:admin,点击 登录,进入管理界面。
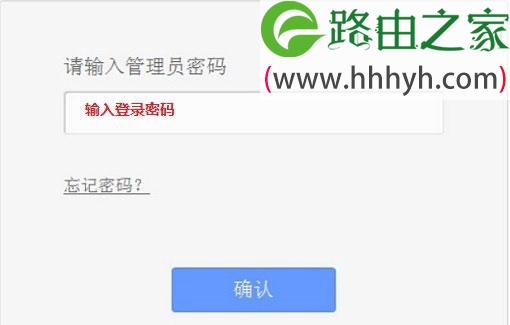
步骤五:TL-WR710N上网设置
1、运行设置向导:进入路由器的管理界面后,点击“设置向导”——>点击“下一步”。
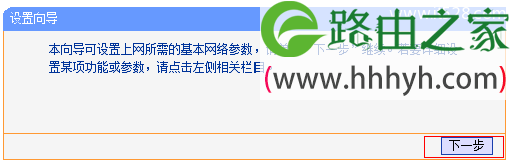
2、选择工作模式:这里需选择“Router:无线路由模式”——>点击“下一步”。
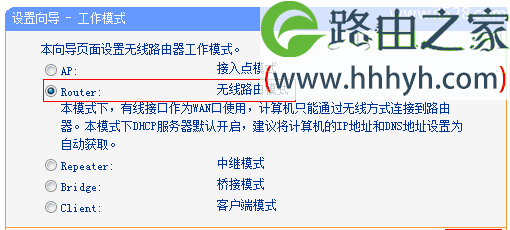
3、无线网络设置:设置“SSID”,“SSID”即无线网络名称,用户根据自己的需求进行设置——>勾选“WPA-PSK/WPA2-PSK”——>设置“PSK密码”——>点击“下一步”。
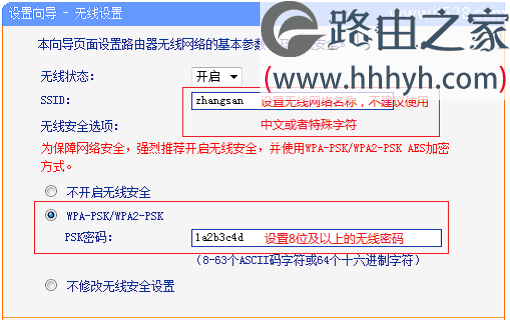
温馨提示:“SSID”不要使用中文和特殊字符;“PSK密码”请用大写字母、小写字母、数字的组合设置,长度要大于8位。
4、选择上网方式:这里可以看到一共有4个选项,分别是:“让路由器自动选择上网方式”、“PPPoE(ADSL虚拟拨号)”、“动态IP(以太网宽带,自动从服务商获取IP地址)”、“静态IP(以太网宽带,网络服务商提供固定IP地址)”。
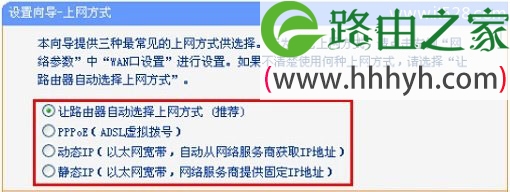
“让路由器自动选择上网方式”这个选项不建议大家选择,因为路由器经常识别不准确,造成无法上网。最好是用户手动选择一种上网方式;那么应该如何选择上网方式呢?下面进行详细介绍。
(1)、ADSL拨号:目前,90%以上的用户办理的宽带都是“ADSL拨号”上网,办理“ADSL拨号”宽带业务后,宽带运营商会提供一个宽带用户名、宽带密码给用户;在未使用路由器时,需要通过电脑上的“宽带连接”来拨号上网。

ADSL拨号上网设置:选择“PPPoE(ADSL虚拟拨号)”——>点击“下一步”

输入宽带运营商提供的宽带帐号和密码——>点击“下一步”。
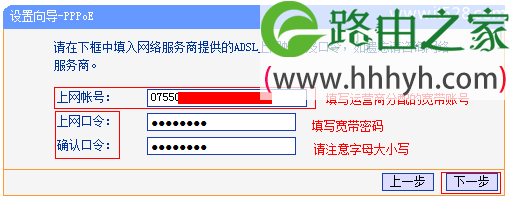
(2)、动态IP:也就是动态IP(DHCP获取IP),办理了“动态IP”上网宽带业务的用户,宽带运营商会提供一根网线到用户家里;在未使用路由器时,只需要把这根网线插在电脑上,并把电脑的IP地址设置为自动获得,电脑就可以上网了。动态IP设置:选择“动态IP(以太网宽带,自动从服务商获取IP地址)”——>点击“下一步”

(3)、静态IP:办理了“静态IP”上网宽带业务的用户,宽带运营商会提供一根网线到用户家里,同时还会提供一个IP地址、子网掩码、网关、2个DNS服务器地址给用户;在未使用路由器时,只需要把这根网线插在电脑上,并根据提供的IP地址信息来设置电脑上的IP地址。
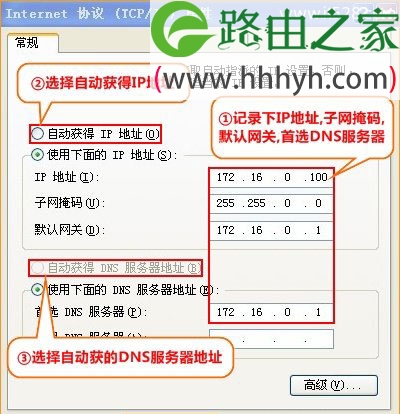
静态IP上网设置:选择“静态IP(以太网宽带,网络服务商提供固定IP地址)”——>点击“下一步”。

填写运营商分配的IP地址、子网掩码、网关以及DNS服务器地址——>点击“下一步”。
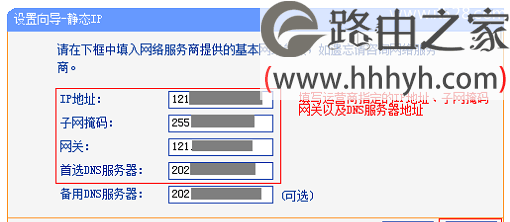
5、重启路由器:点击“重启”——>会弹出重启提示对话框,再次点击“确定”。
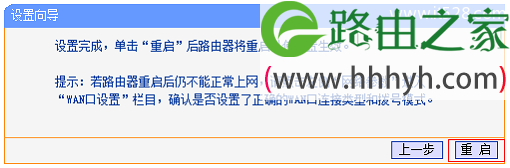
6、重启完成后,重新登录到TP-Link TL-WR882N无线路由器的设置界面,点击“运行状态”——>查看“WAN口状态”,如果显示已经获取到了IP地址等信息,如下图所示,表示设置成功,可以正常上网了。
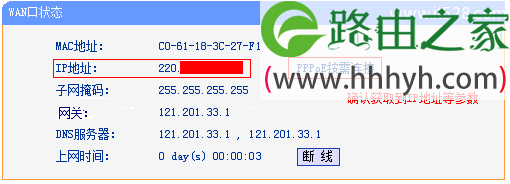
注意问题:
“PPPoE(ADSL虚拟拨号)”、“动态IP”、“静态IP”这三种上网方式,是根据用办理的宽带业务类型来选择的,选择不正确,是不能够上网的;如果根据上面的介绍,你还是不能判断自己的上网方式,请电话咨询你的宽带运营商客服,弄清楚了再进行选择。
至此,就完成了TP-Link TL-WR710N V1版本迷你无线路由器在“Router:无线路由模式”下的安装、上网设置、无线网络(Wi-Fi)的设置;如有问题,请认真、仔细的多阅读几次文章,确认你的步骤和文章介绍的一致。
以上就是关于“TP-Link TL-WR710N V1无线路由器Router模式设置上网方法”的教程!
原创文章,作者:路由器,如若转载,请注明出处:https://www.224m.com/68910.html

