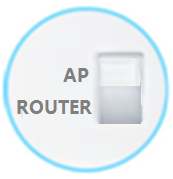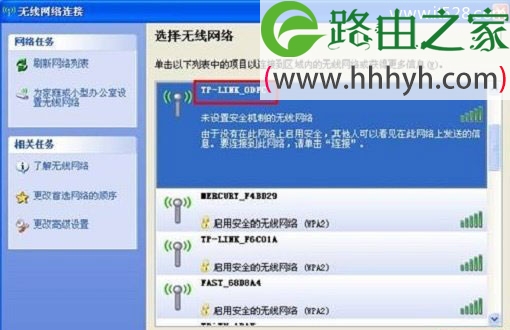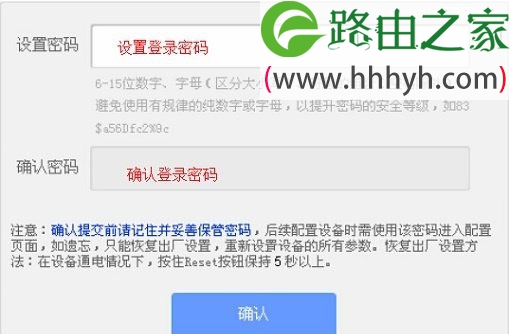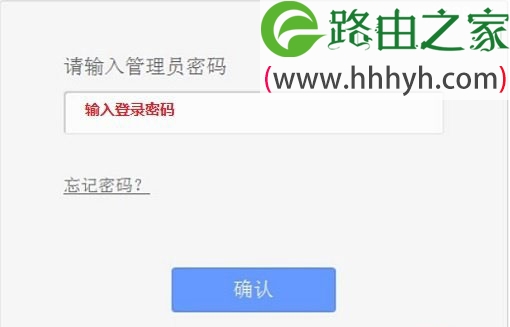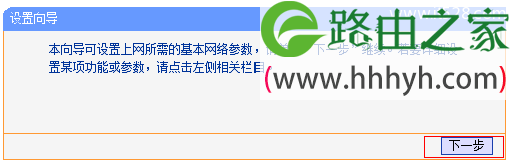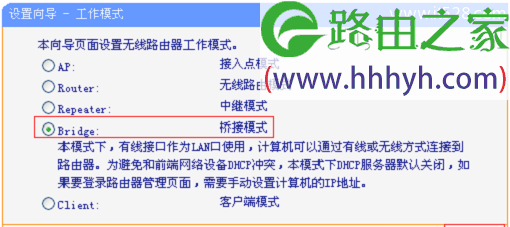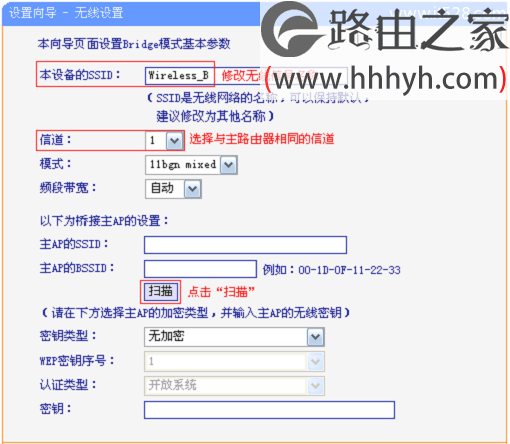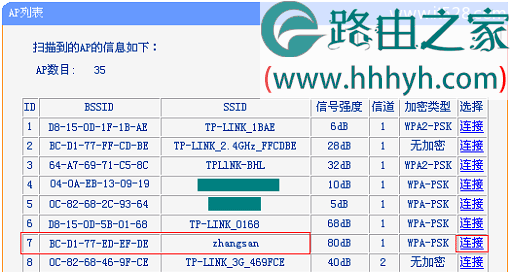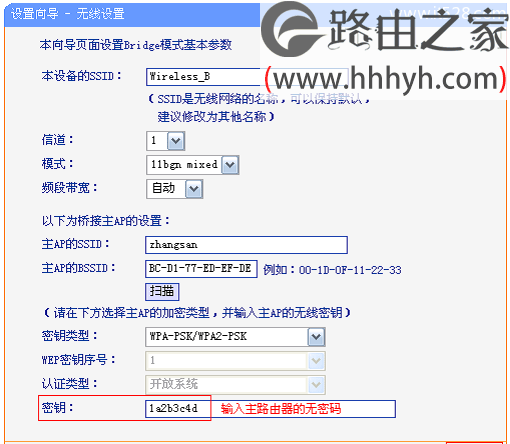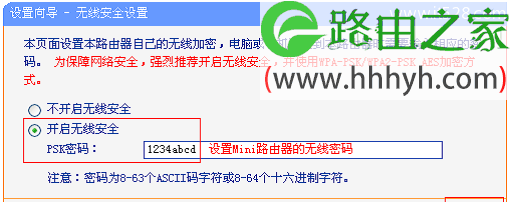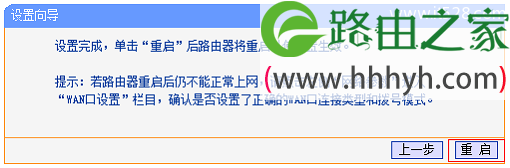原标题:"TP-Link TL-WR700N V3迷你无线路由器Bridge模式设置上网"的相关教程资料分享。- 【WiFi之家网】编辑整理。
TP-Link TL-WR700N V3迷你路由器,在Bridge模式下的上网设置方法;TL-WR700N工作在Bridge模式下,可以用来放大已知的无线网络信号,放大后的无线信号名称,与原来的无线信号的名称是不一样的。
温馨提示:
TP-Link TL-WR700N迷你型路由器有V1、V2、V3三个版本,其中V1、V2版本的设置方法完全一致,而V3版本在设置上与V1、V2有所不同。本文介绍的是V3版本的TL-WR700N迷你型无线路由器在Bridge模式下的设置方法。(V1、V2版本的详细设置请搜索本站文章:TP-Link TL-WR700N迷你无线路由器Bridge模式设置)TL-WR700N的版本号,可以在路由器底部的标签上查看,如图所示:
步骤一:准备工作:
1、请先弄清楚需要被放大的无线信号名称、无线密码、信道、加密方式等参数,并记录下来。
2、请把TL-WR700N迷你型路由器的模式开关拔动到AP模式,并给路由器供电,如下图:
步骤二、设置电脑IP地址
在设置TL-WR700N路由器之前,需要先把电脑的IP地址设置为自动获得,这里指的是笔记本电脑上无线网卡的IP地址。(PS:如果不会设置,请搜索本站文章:电脑自动获取IP地址设置方法)
步骤三、无线连接到TL-WR700N路由器无线网络
电脑搜索并连接TL-WR700N路由器的信号(路由器默认SSID为:TP-LINK_XXXXXX(MAC地址后六位),可在路由器底部标贴上查看到MAC地址。
步骤四、登录到TL-WR700N路由器设置界面
1、打开电脑桌面上的IE浏览器,清空地址栏并输入tplogin.cn(管理地址),回车后页面会弹出登录框。(输入tplogin.cn打不开?请搜索本站文章:tplogin.cn打不开的解决办法 )
2、在“设置密码”框中设置管理员密码,并在“确认密码”中再次输入,点击“确认”。
PS:如果已经设置好密码,则会出现如下图所示的界面,请直接输入之前设置的管理员密码登录。
步骤五:TL-WR700N Bridge模式设置
1、运行设置向导:进入路由器的管理界面后,点击“设置向导”——>点击“下一步”。
2、选择工作模式:这里需选择“Bridge:桥接模式”——>点击“下一步”。
3、修改无线参数并扫描信号:修改“本设备的SSID”——>设置“信道”(设置为与主路由器的信道一样)——>点击“扫描”。
4、在扫描结果中,找到主路由器的无线信号名称(SSID)——>点击“连接”。
注意:如果扫描不到对应信号,请确认主路由器已开启无线功能,且尝试减小路由器之间的距离。
5、输入无线密钥:“密钥类型”请选择与主路由器的类型一致——>“密钥”请输入主路由器的无线网络密码——>点击“下一步”。
6、设置TL-WR700N路由器的无线密码:选择“开启无线安全”——>设置“PSK密码”,这里的密码就是放大后的无线信号的密码——>点击“下一步”。
4、重启路由器:点击“重启”——>会弹出重启提示对话框,再次点击“确定”。
步骤六:连接线路并上网
至此,就完成了TP-Link TL-WR700N V3迷你无线路由器的在Bridge模式下设置。无线终端连接到TL-WR700N路由器的无线信号(本例是:Wireless_B),有线电脑通过网线连接到路由器的有线接口即可上网。
以上就是关于“TP-Link TL-WR700N V3迷你无线路由器Bridge模式设置上网”的教程!
原创文章,作者:路由器,如若转载,请注明出处:https://www.224m.com/68534.html