原标题:"TP-Link TL-WR2041+路由器限制网速(IP宽带控制)设置上网"的相关教程资料分享。- 【WiFi之家网】编辑整理。

TP-Link TL-WR2041+路由器限制网速(IP宽带控制)的设置方法,路由器限速这个功能是非常实用地,多人(多个设备)使用同一台无线路由器上网;其中某个设备下载文件或者在线看视频时,会影响到其他设备的正常上网,因此需要对网速进行一定的限制。

实例分析
某用户家里办理了4M的ADSL宽带,家里有台式机、笔记本、手机等多台设备;台式机主要用来看视频、玩游戏,因此需要优先保证台式电脑有足够的宽带资源,同事还要保证其他设备可以正常浏览网页、聊QQ等。
用户线路为4M ADSL线路,上行带宽为512Kbps,下行带宽为4096Kbps。结合用户需求与总带宽,分配规则如下:
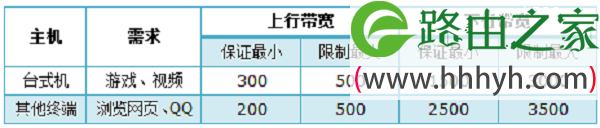
步骤一:设置电脑IP地址
为了优先保证台式电脑的网速,需要把台式电脑的IP地址设置为静态IP,本例为192.168.1.10;其他设备的IP地址设置为自动获取。
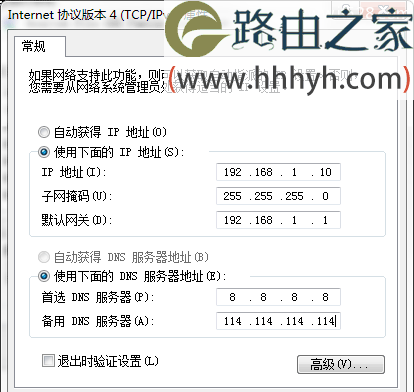
步骤二:TL-WR2041+限制网速(IP宽带控制)设置
1、登录设置界面
请在浏览器的地址栏中输入:tplogin.cn进行登录,登录密码是用户在TL-WR2041+路由器机身的设置面板上设置的管理员密码。(tplogin.cn打不开?请搜索本站文章:tplogin.cn打不开的解决办法)
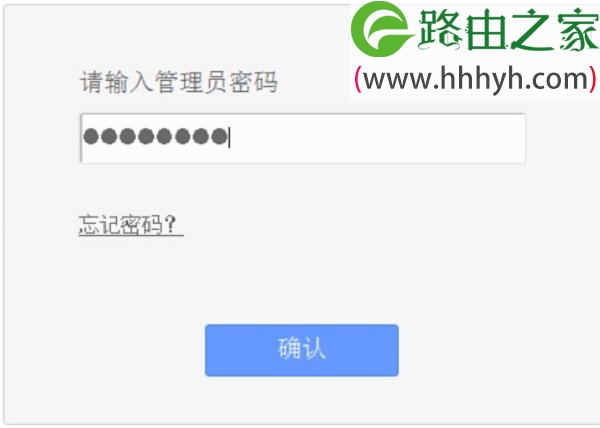
2、点击“IP宽带控制”——>“宽带线路类型”:ADSL线路(如果你的不是ADSL宽带,就选择其他线路)——>“上行总宽带”填写:512——>“下行总宽带”填写:4096——>点击“保存”。
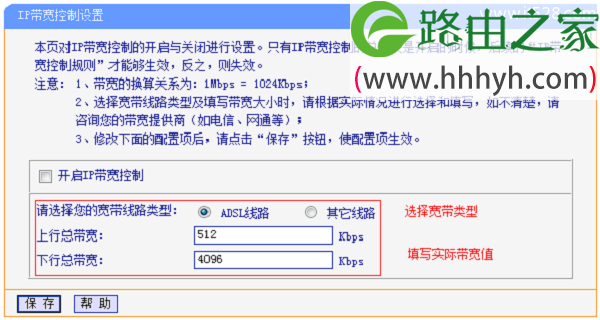
注意问题:
(1)、1KBps=8Kbps,1M=1024Kbps=128KBps;所以4M=4096Kbps。
(2)、宽带运营商和路由器上计算宽带大小的单位是Kbps,而计算机上则是KBps;所以1M的宽带,下载文件的时候,电脑上显示的最大速度只能100KBps左右。
(3)、下行宽带:指的是下载时的最大网速,我们办理的宽带资源,实际上就是根据最大下行宽带来确定的。例如办理的4M宽带,那么最大下行宽带就是4096Kbps。
(4)、上行宽带:是上传资源时的宽带,一般是下行宽带的1/8;例如4M的宽带,下行宽带大小是4096Kbps,那么最大上行宽带应该是:512Kbps。
3、点击“添加新条目”
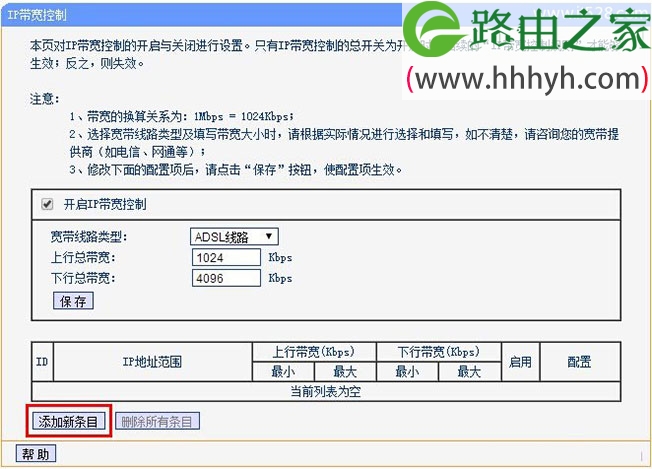
4、限制台式电脑网速
点击“添加条目”,然后在“起始地址”和“结束地址”中都填写:192.168.1.10——>“上行带宽最小带宽”为 300——>“上行最大带宽”为 500——>设置“下行最小宽带”为 1500——>“最大下行带宽”为 3000——>点击“保存”。
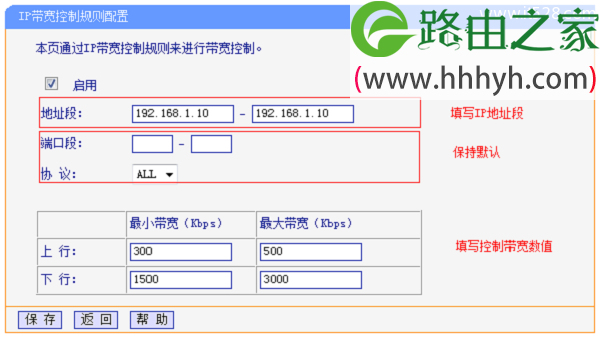
温馨提示:“端口段”、“协议”两个选项保持默认即可,不用设置。
5、限制其他设备网速
再次点击“添加新条目”——>起始地址”填写:192.168.1.100——>“结束地址”填写:192.168.1.254——>“上行带宽最小带宽”为 200——>“上行最大带宽”为 500——>设置“下行最小宽带”为 2500——>“最大下行带宽”为 3500——>点击“保存”。
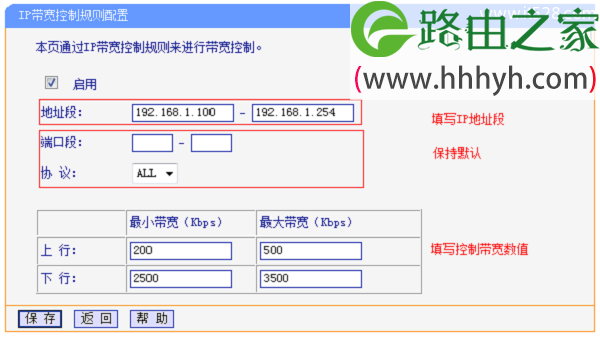
注意:默认DHCP地址池为192.168.1.100-192.168.1.254。自动获取IP地址的终端均会从该地址池中获得IP地址。
6、开启“IP宽带控制”
勾选“开启IP宽带控制”——>点击“保存”。
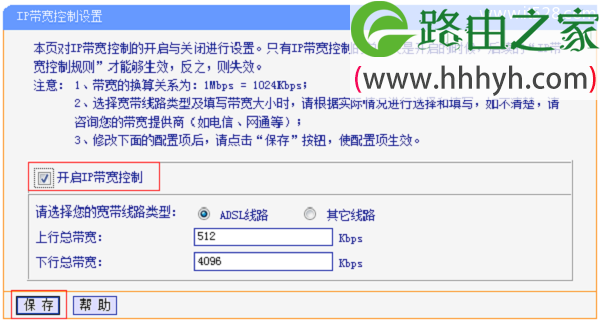
至此,就完成了TP-Link TL-WR2041+路由器的限制网速(IP宽带控制)的设置,台式机可以实现下行最小1500Kbps的带宽,其他终端共享最小2500Kbps的总带宽,各类终端可以实现对应的带宽需求。
以上就是关于“TP-Link TL-WR2041+路由器限制网速(IP宽带控制)设置上网”的教程!
原创文章,作者:路由器,如若转载,请注明出处:https://www.224m.com/67220.html

