原标题:"腾达(Tenda)N3无线路由器设置上网"的相关教程资料分享。- 【WiFi之家网】编辑整理。

腾达(Tenda)N3无线路由的安装、上网设置和无线WiFi设置;一台全新的腾达N3无线路由器的安装与设置步骤如下:1、N3路由器安装;2、设置电脑IP;3、N3路由器上网设置;4、N3路由器无线WiFi设置;5、检查设置是否成功。

步骤一:N3路由器安装
1、电话线上网:需要准备2根较短的网线,一根网线用来连接腾达N3路由器的WAN接口与ADSL Modem(猫);另一根网线用来连接腾达N3路由器上的任意一个LAN(1/2/3/4)接口与用来设置的计算机。

2、光钎上网:请准备2根网线,一根网线用来连接腾达N3路由器的WAN接口与光猫;另一根网线用来连接腾达N3路由器上的任意一个LAN(1/2/3/4)接口与电脑上的网线接口。

3、网线入户上网:请准备1根网线,先把宽带运营商提供的入户网线插在腾达N3无线路由器的WAN接口;再把自己准备的网线,一头连接计算机,另一头连接到腾达N3路由器上的任意一个LAN(1/2/3/4)接口。

温馨提示:网线入户指的是宽带运营商提供了一根网线到用户家里面,墙壁上拉出来的网线也算这种接入方式。
步骤二:配置电脑IP
Windows 7/8用户请搜索本站文章:电脑动态IP地址的设置方法。
1、右击“网上邻居”——>点击“属性”
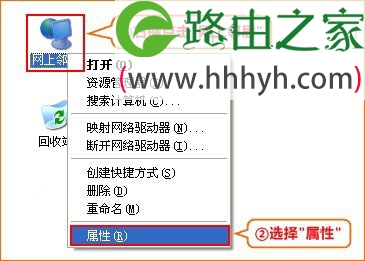
2、鼠标右击“本地连接”—>点击“属性”
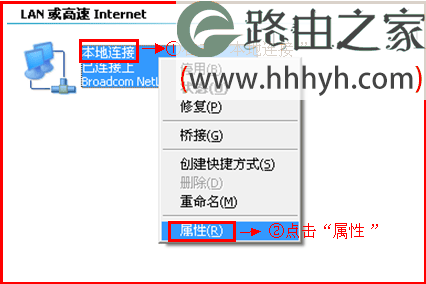
3、鼠标双击“Internet协议(TCP/IP)”
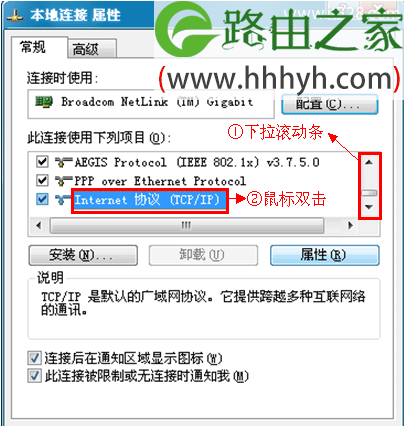
3、选择“自动获得IP地址”和“自动获得DNS服务器地址”——>点击“确定”。
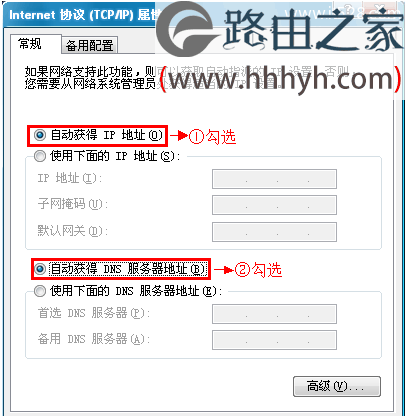
步骤三:N3路由器上网设置
1、运行电脑上的浏览器,在浏览器地址栏中输入:192.168.0.1并按回车键(Enter)——>在跳转的页面中输入默认登录密码:admin——>点击“确定”。(如果192.168.0.1打不开,请搜索本站文章:腾达(Tenda)无线路由器192.168.0.1打不开的解决办法)
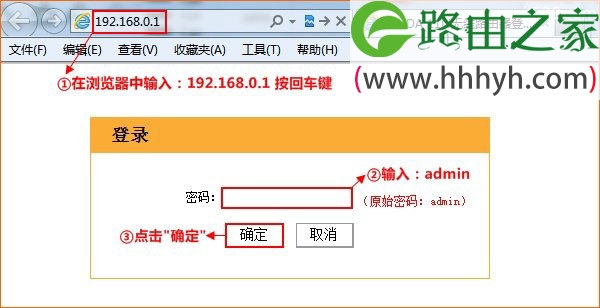
2、“上网方式”选择:ADSL拨号——>输入办理宽带业务时获取的“宽带帐号”和“宽带密码”——>点击“确定”。
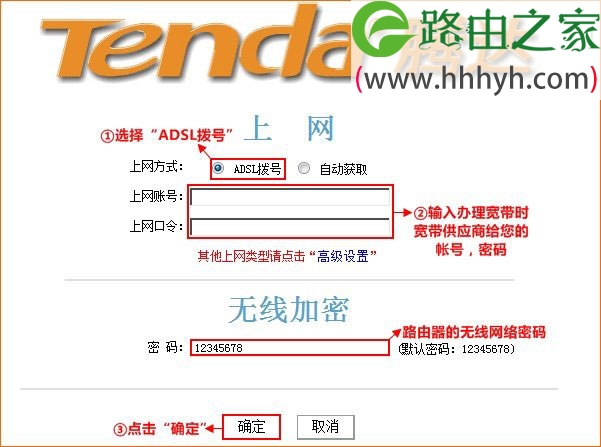
步骤四:N3路由器无线WiFi设置
1、点击“高级设置”
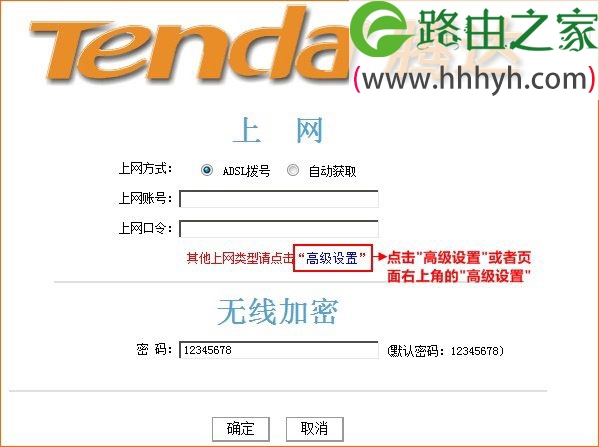
2、点击“无线设置”——>“无线基本设置”——>勾选“启用无线功能”——>“无线工作模式”选择:无线接入点(AP)——>“网络模式”选择:11b/g/n混合模式——>设置“SSID”,SSID就是无线网络名称,建议用字母和数字的组合,不能使用中文汉字——>“广播(SSID)”选择:开启——>点击“确定”。
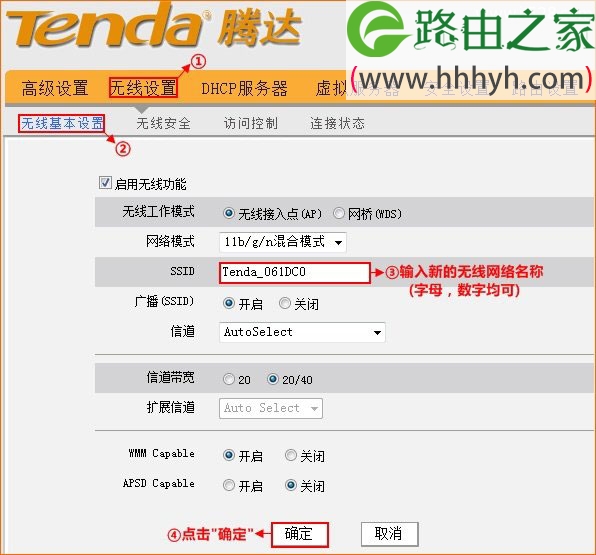
3、点击“无线设置”——>“无线安全”——>“WPS设置”选择:禁用——>“安全模式”选择:WPA-PSK——>“WPA加密规则”选择:AES——>设置“密钥”,这里的密码就是无线WiFi的连接密码,至少8位——>点击“确定”。
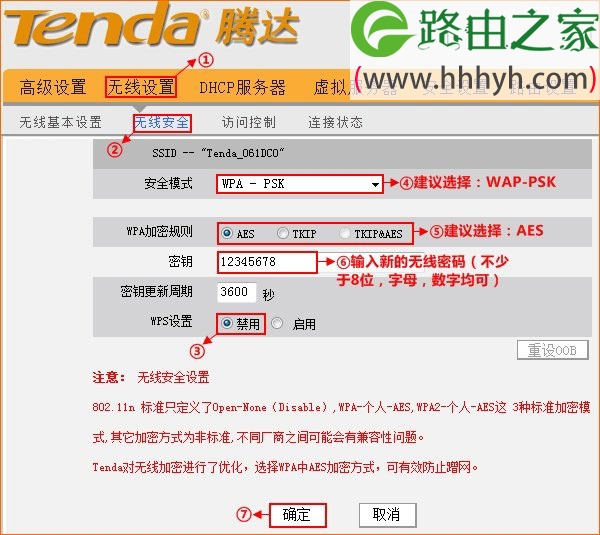
步骤五:检查设置是否成功
点击“高级设置”——>“状态状态”——>查看“WAN口状态”,如果显示:已连接,并且获取到了IP地址,就可以正常上网了;如果显示:未连接或者正在连接中,并且IP、网关、DNS等参数全部显示0,请认证检查相关设置步骤。或者请搜索本站文章:Tenda腾达无线路由器设置完成后上不了网
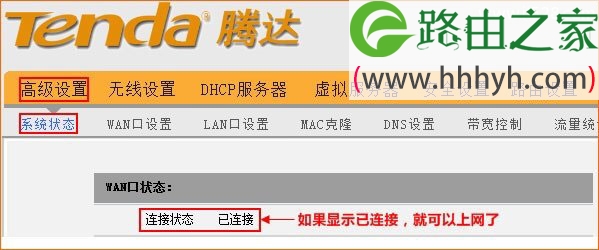
至此,我们就完成了腾达(Tenda)N3无线路由的安装、上网设置和无线WiFi设置;用户的计算机、手机等设备可以用网线连接或者无线方式连接到腾达N3路由器来上网了。注意:电脑连接到N3路由器后,直接就可以上网了,不用再通过“宽带连接”来上网了。
以上就是关于“腾达(Tenda)N3无线路由器设置上网”的教程!
原创文章,作者:路由器,如若转载,请注明出处:https://www.224m.com/66348.html

