原标题:"腾达(Tenda)F300或F301无线路由器设置上网"的相关教程资料分享。- 【WiFi之家网】编辑整理。

腾达(Tenda)F300和F301无线路由器的安装、上网设置、无线网络设置方法,腾达F300和F301无线路由器在安装、上网设置和无线WiFi设置方法上面完全一样,因此本文以F300无线路由器为例来进行介绍。

一台新购买的腾达F300无线路由器,要实现共享宽带上网的功能,需要进行下面5个设置步骤:1、F300路由器安装;2、配置电脑IP;2、F300路由器上网设置;4、F300路由器无线WiFi设置;5、检查设置是否成功。
步骤一:F300路由器安装
1、电话线上网:请准备2根较短的网线,一根网线用来连接ADSL Modem(猫)与腾达F300路由器的WAN接口;另一根网线用来连接腾达F300路由器上的任意一个LAN(1/2/3/4)接口与计算机。

2、光钎上网:请准备2根网线,一根网线用来连接光猫与腾达F300路由器的WAN接口;另一根网线用来连接腾达F300路由器上的任意一个LAN(1/2/3/4)接口与计算机。

3、网线入户上网:请准备1根网线,先把宽带运营商提供的入户网线插在腾达F300路由器的WAN接口;再把自己准备的网线,一头连接计算机,另一头连接到腾达F300路由器上的任意一个LAN(1/2/3/4)接口。

注意:F300无线路由器安装成功后,SYS指示灯会闪烁,WAN接口会常亮或者闪烁,1/2/3/4口中与电脑相连的端口常亮或闪烁。如果相应的指示灯未亮或者闪烁,请检查接口是否连接正确、网线是否有问题。
步骤二:配置电脑IP
友情说明:不管是设置腾达F300路由器,还是电脑连接F300无线路由器上网,都需要把IP地址设置为自动获取(动态IP)的,本文用Windows XP系统为例来介绍设置方法;Windows 7/8用户请搜索本站文章:电脑动态IP地址的设置方法。
1、右击“网上邻居”——>点击“属性”
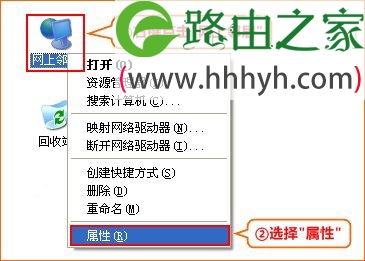
2、鼠标右击“本地连接”—>点击“属性”
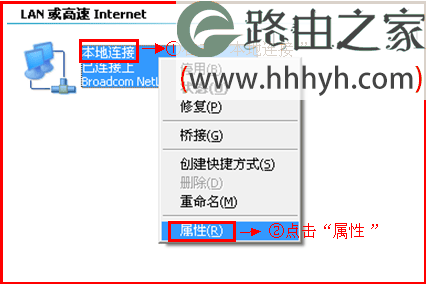
3、鼠标双击“Internet协议(TCP/IP)”
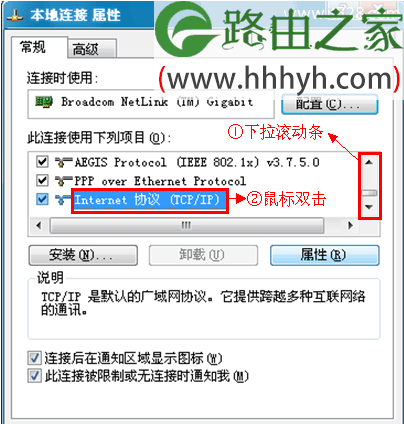
3、选择“自动获得IP地址”和“自动获得DNS服务器地址”——>点击“确定”。
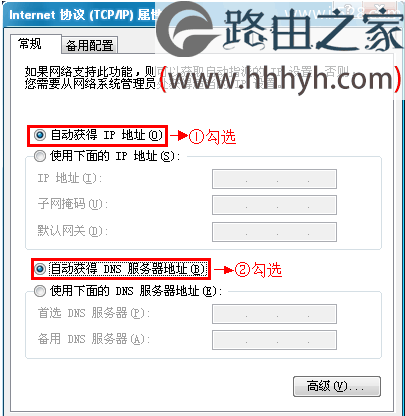
步骤三:F300路由器上网设置
1、在浏览器中输入:192.168.0.1 按回车键——>在跳转的页面中选择“ADSL拨号”——>输入宽带帐号和密码——>“确认”。注意:腾达F300/F301无线路由器没有登录密码,在浏览器中输入192.168.0.1后就可以直接进行设置。(如果192.168.0.1打不开,请搜索本站文章:腾达(Tenda)无线路由器192.168.0.1打不开的解决办法)
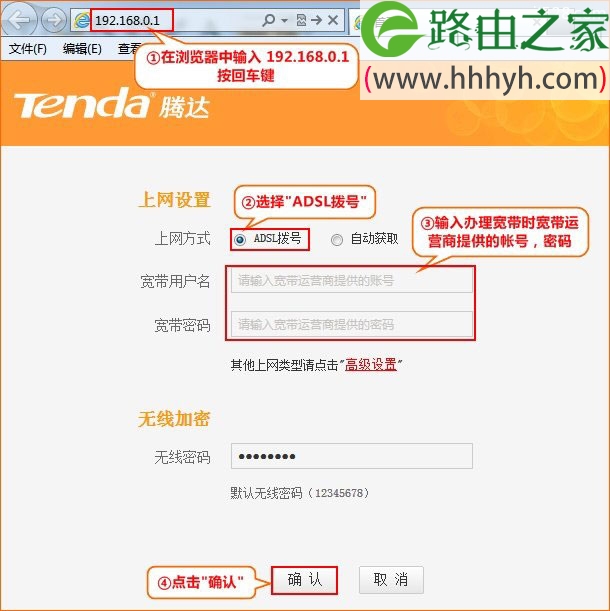
步骤四:F300路由器无线WiFi设置
1、点击“高级设置”
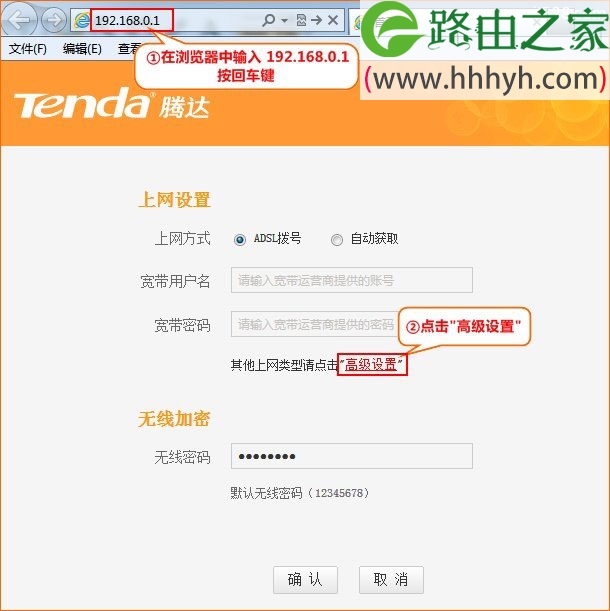
2、点击“无线设置”——>“无线基本设置”——>勾选“启用无线功能”——>设置“无线信号名称(主SSID)”——>点击“确定”——>在弹出的对话框中点击“确定”。
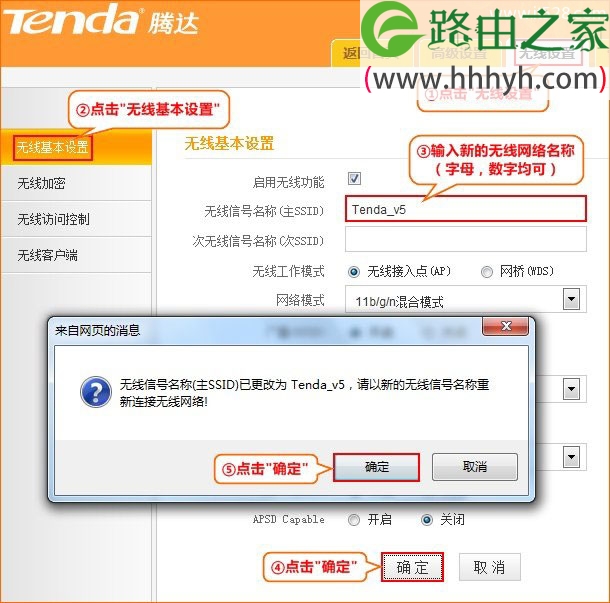
3、点击“无线设置”——>“无线加密”——>“WPS设置”选择:禁用——>“安全模式”选择:WPA-PSK(推荐)——>“WPA加密规则”选择:AES——>设置“密码”,这里的密码就是无线WiFi的连接密码——>点击“确定”——>在弹出的对话框中点击“确定”。
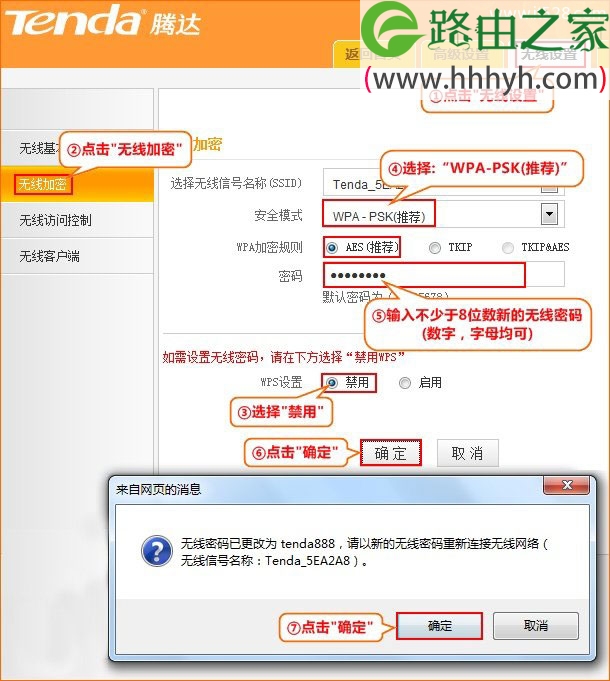
步骤五:检查设置是否成功
点击“高级设置”——>“运行状态”——>查看“WAN口状态”,如果显示已连接,说明腾达F300无线路由器设置成功,可以正常上网了;如果显示:未连接或者正在连接中,请认证检查相关设置步骤。
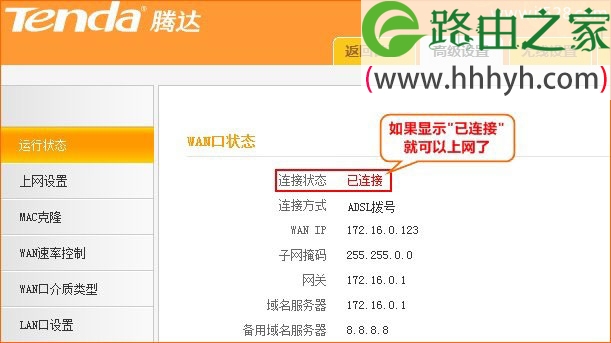
以上就是关于“腾达(Tenda)F300或F301无线路由器设置上网”的教程!
原创文章,作者:路由器,如若转载,请注明出处:https://www.224m.com/66326.html

