原标题:"TP-Link TL-WR880N 450M无线路由器设置上网"的相关教程资料分享。- 【WiFi之家网】编辑整理。

TP-Link TL-WR880N 450M无线路由器的安装和上网设置方法,TL-WR880N采用高规格的3数据流并发、3*3MIMO架构,3个数据流通过3根天线同时进行收发,能够大幅提升无线性能, 同时提高无线信号强度,增大无线覆盖范围, 增强无线连接稳定性。
一台全新的TL-WR880N 450M无线路由器,从设备的安装到完成上网参数和无线网络的配置,需要经过以下3个方面的配置:
1、TL-WR880N路由器安装
2、设置电脑IP地址
3、设置TL-WR880N路由器

步骤一:TL-WR880N路由器安装
1、电话线上网用户:请准备2根较短的网线,一根网线用来连接ADSL Modem或者光猫上的网线接口与TP-Link TL-WR880N路由器上的WAN接口;另一根网线,一头连接电脑,另一头连接TP-Link TL-WR880N路由器上的1/2/3任意接口。

2、光钎上网用户:用户需要准备2根网线,其中一根网线用来连接光猫与TP-Link TL-WR880N路由器的WAN接口,另一根网线用来连接计算机与TP-Link TL-WR880N路由器的LAN接口(1/2/3/4中的任意一个都可以)。

3、网线入户上网:请准备1根较短的网线,网线入户:指的是宽带运营商提供了一根网线到用户家里;请先把宽带运营商提供的这根网线,插在TP-Link TL-WR880N路由器上的WAN接口;再把准备的网线,一头连接电脑,另一头连接TP-Link TL-WR880N路由器上的1/2/3任意接口。

注意问题:TL-WR880N路由器面板上对应局域网端口的局域网状态指示灯和计算机上的网卡指示灯必须亮。
步骤二:设置电脑IP
连接TL-WR880N路由器上网时,需要把计算机的IP地址配置为动态IP地址(自动获取);因为路由器已经启用了DHCP服务,可以给电脑分配上网所需要的IP、网关、子网掩码、DNS等地址。详细的配置方法请搜索本站文章:电脑动态IP地址配置方法。文中介绍了Windows XP/7/8系统下,动态IP地址的设置方法。
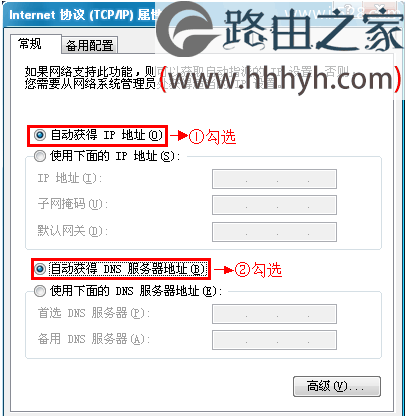
步骤三:设置TL-WR880N路由器
1、登录管理界面:
(1)、V1版本TL-WR880N路由器
在浏览器中输入:192.168.1.1——>“用户名”、“密码”都输入:admin——>点击“确定”,登录到设置界面
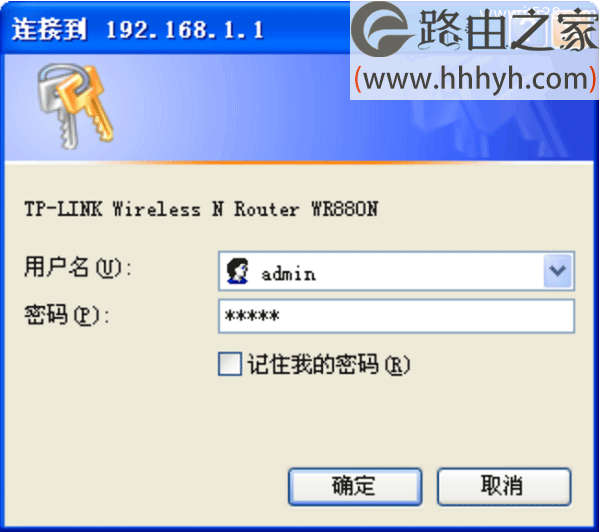
(2)、V2版本TL-WR880N路由器
在浏览器中输入192.168.1.1——>输入“管理员密码”,登录到设置界面。
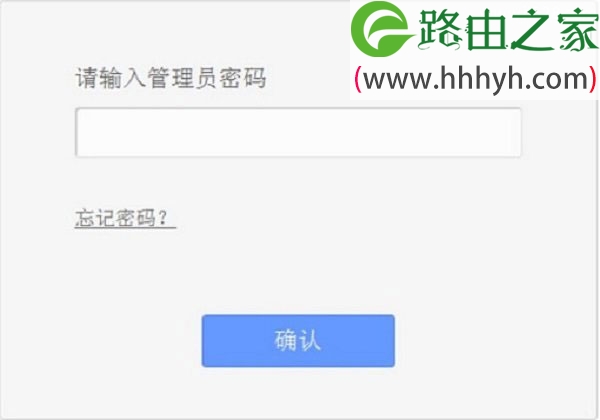
(3)、V3版本TL-WR880N路由器
在浏览器中输入192.168.1.1 或者 tplogin.cn——>输入“管理员密码”,登录到设置界面。
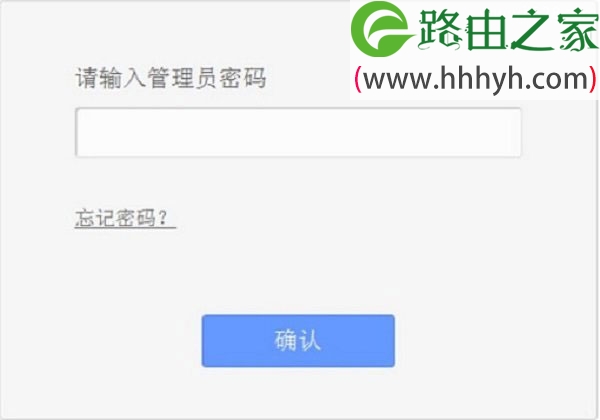
重要说明:
V2、V3版本的TL-WR880N路由器的“管理员密码”,是第一次设置这台TL-WR880N路由器时,用户自己创建的,如下图所示。
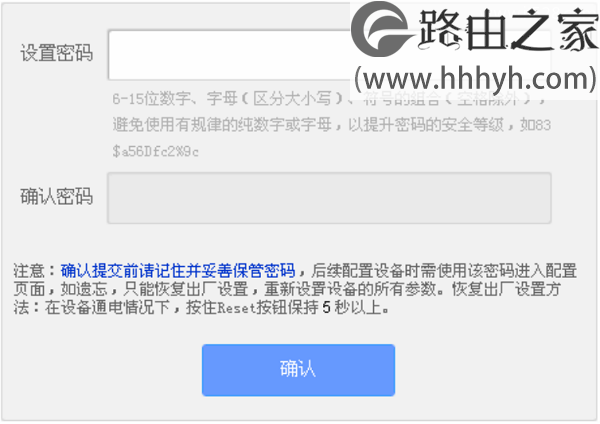
如果忘记了管理员密码,唯一解决办法是把这台TP-Link TL-WR880N路由器恢复出厂设置;恢复出厂设置后,重新设置一个管理员密码,重新设置路由器上网,重新设置无线wifi名称和密码。
2、运行设置向导:
初次配置TL-WR880N路由器时,系统会自动运行“设置向导”,如果没有弹出该页面,可以点击页面左侧的设置向导菜单将它激活。
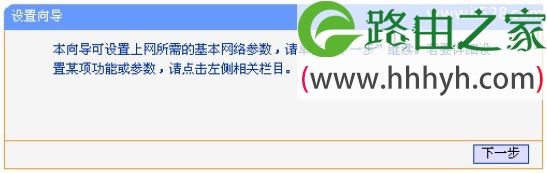
3、选择上网方式:
选择“PPPoE(ADSL虚拟拨号)”——>“下一步”。
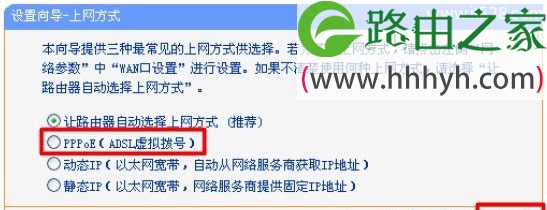
4、配置上网帐号:
请根据ISP宽带运营商提供的宽带用户名和密码,填写“上网帐号”、“上网口令”——>“下一步”。
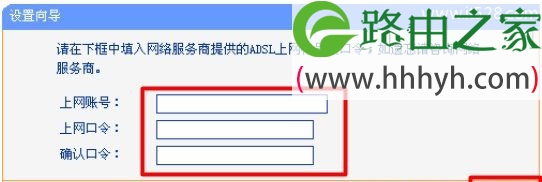
5、无线网络设置:
“无线状态”选择:开启——>设置“SSID”,SSID就是无线网络的名称,注意不能使用中文——>选择“WPA-PSK/WPA2-PSK”——>设置“PSK密码”——>“下一步”。PS:“信道”、“模式”、“频段带宽”等参数保持默认即可,无需配置。
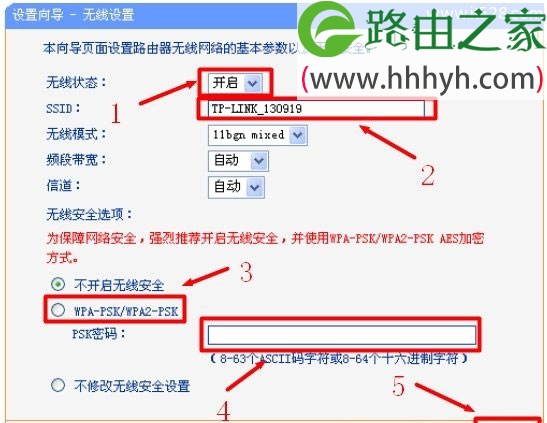
6、设置完成
点击“完成”。
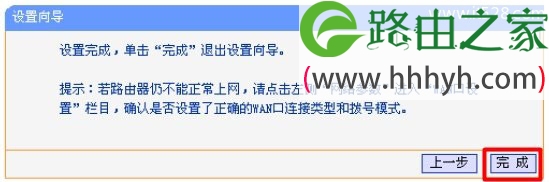
至此,我们就完成了TP-Link TL-WR880N 450M无线路由器的安装和上网设置,此时连接到TL-WR880N路由器的电脑可以直接上网了,电脑上不需要再进行拨号连接。智能手机、平板电脑等无线终端也可以连接到TL-WR880N路由器的无线网络上网。
以上就是关于“TP-Link TL-WR880N 450M无线路由器设置上网”的教程!
原创文章,作者:路由器,如若转载,请注明出处:https://www.224m.com/65439.html

