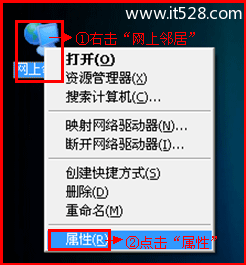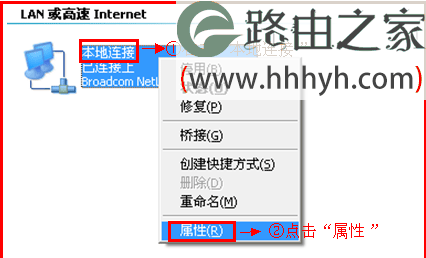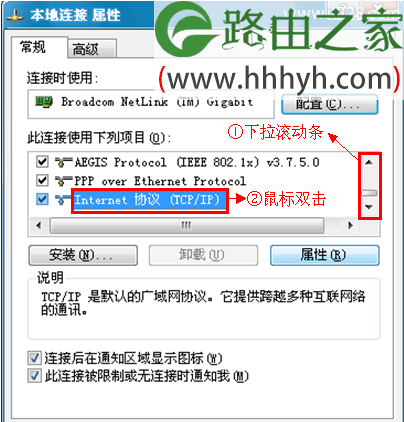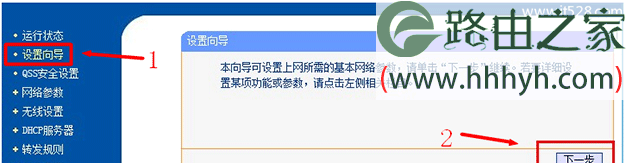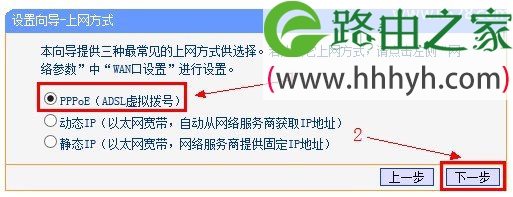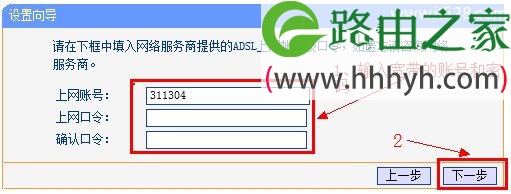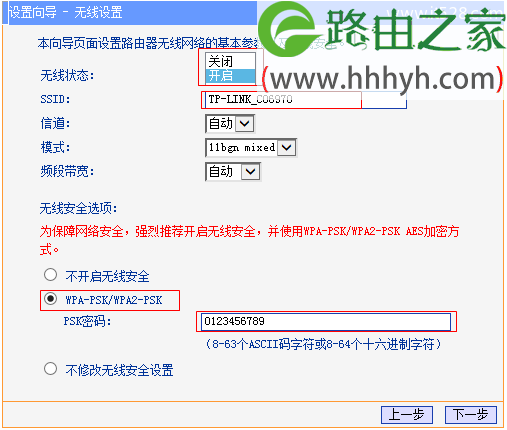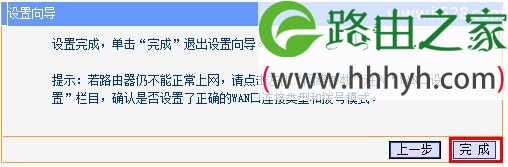原标题:"TP-Link无线路由器Windows XP系统设置上网"的相关教程资料分享。- 【WiFi之家网】编辑整理。
在Windows XP系统的电脑上安装和配置TP-Link无线路由器的方法,在Windows XP电脑下TP-Link无线路由器的安装和上网配置可以分为3个步骤:1、路由器安装;2、配置电脑IP;3、配置TP-Link路由器。PS:文中用到的演示路由器为TP-Link TL-WR740N无线路由器。
步骤一:路由器安装
1、电话线上网用户:准备2根网线,一根网线用来连接ADSL Modem(猫)和TP-Link路由器的WAN口;另外一根网线一头连接在TP-Link路由器的LAN口(1/2/3/4)中的任意一个接口,另一头连接Windows XP电脑上的网线接口。
2、网线入户用户:只需要准备一根网线,先把宽带运营商接入到你家里的网线插在TP-Link路由器的WAN口;在把自己准备的网线一头连接在TP-Link路由器的LAN口(1/2/3/4)中的任意一个接口,另一头连接Windows XP系统的电脑。
步骤二:配置电脑IP
1、用鼠标右击桌面上的“网上邻居”——>点击“属性”。
2、鼠标右击“本地连接”—>点击“属性”
3、鼠标双击“Internet协议(TCP/IP)”
3、选择“自动获得IP地址”和“自动获得DNS服务器地址”——>点击“确定”。
步骤三:配置TP-Link路由器
1、登录管理界面:打开XP电脑上的浏览器,在浏览器的地址栏中输入:192.168.1.1并按下Enter(回车)键——>输入用户名:admin——>输入密码:admin——>点击“确定”。(192.168.1.1打不开?请搜索本站文章:TP-Link路由器192.168.1.1打不开解决办法)
2、启动设置向导:在左侧的菜单中点击“设置向导”——>“下一步”。
3、配置上网方式:选择“PPPoE(ADSL虚拟拨号)”——>点击“下一步”。(PS:PPPoE(ADSL虚拟拨号)上网方式是最常见的一种,如果你不清楚自己的上网方式,请咨询你的宽带运营商)
4、配置上网参数:输入宽带供应商提供给你的“上网账号”和“上网口令”——>然后点击“下一步”。
5、无线网络配置:选择是“开启”还是“关闭”“无线状态”(即开启或者关闭无线网络wi-fi)——>输入“SSID”的名称,即无线网络(WI-FI)的名称——>输入PSK密码,PSK密码即在连接WI-FI时需要输入的密码——>点击“下一步”。
6、点击“完成”,结束上网设置。
然后可能会提示重启路由器,按照提示重新启动路由器即可,待TP-Link路由器重启后,配置就会生效,电脑就可以通过路由器实现共享上网了。
以上就是关于“TP-Link无线路由器Windows XP系统设置上网”的教程!
原创文章,作者:路由器,如若转载,请注明出处:https://www.224m.com/65215.html