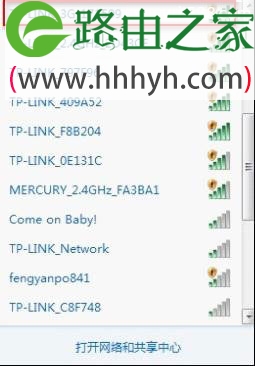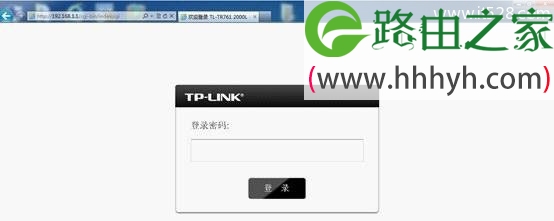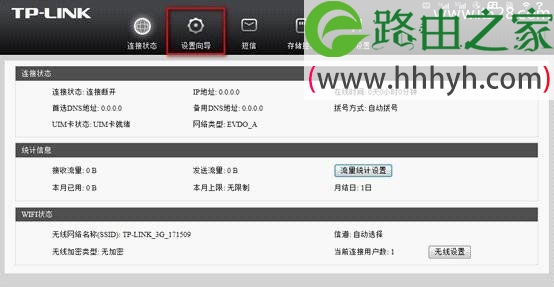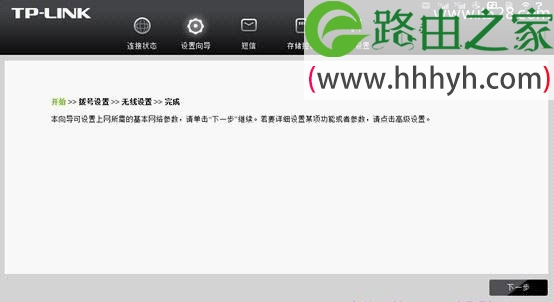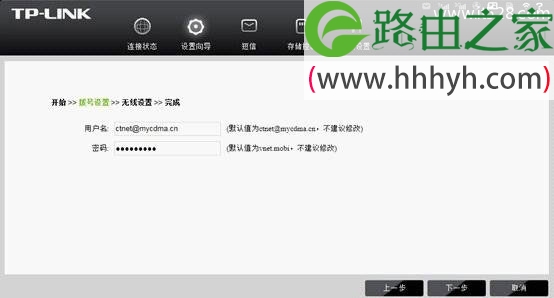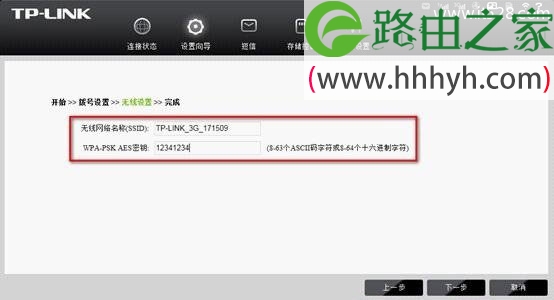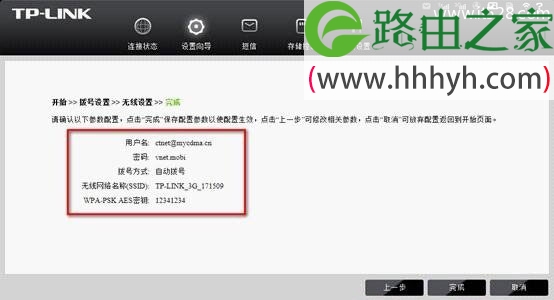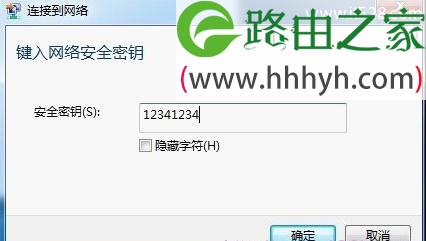原标题:"TP-Link TL-TR761 2000L 3G路由器设置上网"的相关教程资料分享。- 【WiFi之家网】编辑整理。
TP-Link TL-TR761 2000L 3G无线路由器的设置方法,TP-Link TL-TR761 2000L 3G路由器支持中国电信的UIM卡,可以把电信的3G网络转换成无线Wi-Fi网络,实现智能手机、笔记本、平板电脑等多台无线终端共享3G网络来上网。PS:本文介绍的设置方法,通用适用于TL-TR761双模2000L路由器。
设置方法
1、安装UIM卡
打开TP-Link TL-TR761 2000L 3G路由器的后盖,把电信的3G卡插到UIM卡插槽内。在UIM卡插槽的下方有一张标签,上面有路由器的管理IP地址、默认用户名和密码、MAC地址等信息。然后安装上电池,并长按电源键启动设备。
2、无线连接TL-TR761 2000L
(1)、打开笔记本电脑上的无线网卡,搜索TL-TR761 2000L的无线信号名称(SSID名称),SSID默认是TL-LINK_3G_XXXXXX(XXXXXX是MAC地址的后6位),MAC地址信息在按照步骤一介绍的方法可以查看到。
(2)、找到TL-TR761 2000L的无线信号后,点击连接即可。
3、登录管理界面
打开电脑上的浏览器,在地址栏中输入:192.168.1.1,并按下回车按键——>在弹出的登录对话框中输入登录密码:admin——>点击“登录”。
4、配置TL-TR761 2000L 3G路由器
说明:TL-TR761 2000L 3G路由器默认的拨号方式为“自动连接”,因此在您登陆到管理界面之后,可能会看到路由器已经拨号成功,在连接状态中已经有参数;但是此时路由器无线是没有加密的,为了防止被别人蹭网,建议用户通过“设置向导”来配置路由器的基本参数
(1)、点击“设置向导”
(2)、点击“下一步”
(3)、“拨号设置”下面的用户名和密码请保持默认,直接点击“下一步”即可。
(4)、建议用户自定义设置“无线网络名称(SSID)”和“WPA-PSK AES密钥”——>然后点击“下一步”。
(5)、点击“完成”
路由器会自动进行重启,重启完成后,刚才的配置就会生效。
5、重新连接TL-TR761 2000L 3G路由器
由于刚才重新配置了TL-TR761 2000L 3G路由器的无线网络,并设置了无线密码,因此需要从新连接。本例中无线信号为TL-LINK_3G_171509,无线密码为12341234)。
以上就是关于“TP-Link TL-TR761 2000L 3G路由器设置上网”的教程!
原创文章,作者:路由器,如若转载,请注明出处:https://www.224m.com/65053.html