原标题:"D-Link无线路由器Windows 7系统设置上网"的相关教程资料分享。- 【WiFi之家网】编辑整理。

在Windows 7系统下配置D-Link无线路由器ADSL上网的方法,本文会用D-Link DIR 600M无线路由器为例,来介绍在Windows 7系统下D-Link系列路由器的安装和ADSL上网设置方法。
总结起来,Windows 7系统下完成D-Link路由器的设置,一共需要3个配置步骤:1、路由器安装;2、配置Windows 7电脑IP;3、配置D-Link路由器。
步骤一:路由器安装
1、电话线上网:准备2根网线,一根用来连接ADSL Modem(猫)和D-Link路由器的Internet/WAN口;另外一根用来连接电脑与D-Link路由器上4个LAN口中的任意一个。

2、网线入户上网:把ISP宽带运营商提供的入户网线插在D-Link路由器的WAN接口;再用一根网线把电脑和D-Link路由器的任意一个LAN接口连接起来就可以了。

步骤二:配置电脑IP
1、右击“网络”选择”属性”.
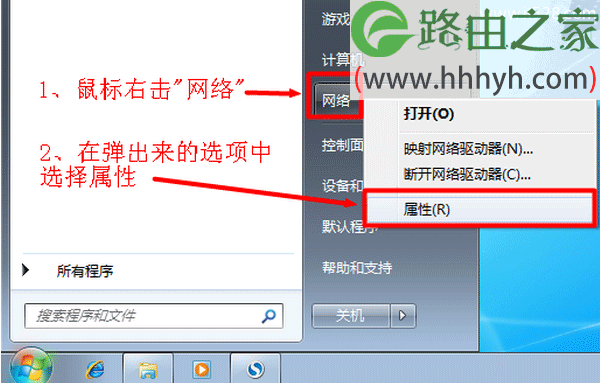
2、点击“更改适配器设置”
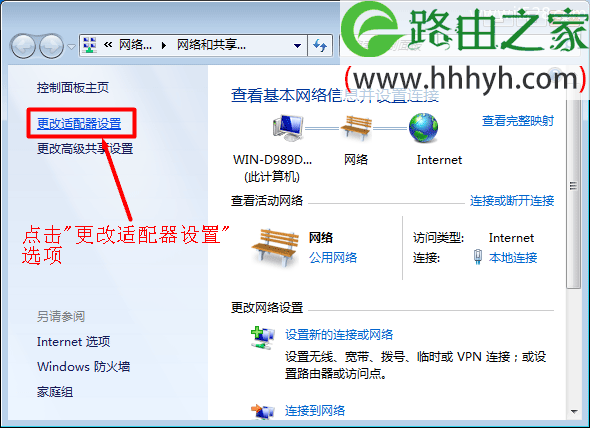
3、右击“本地连接”选择“属性”
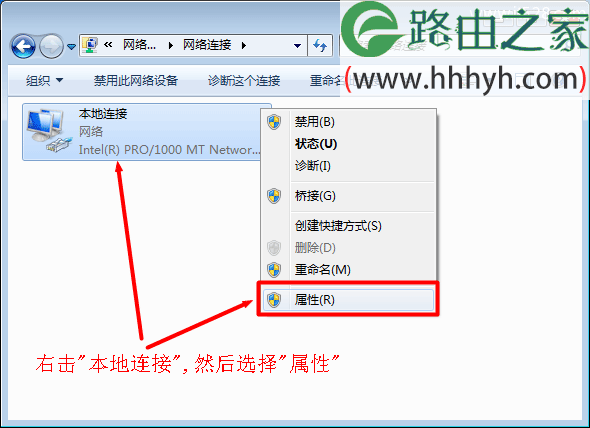
4、——>选择“Internet协议版本4(TCP/IPv4)”,并点击“属性”。
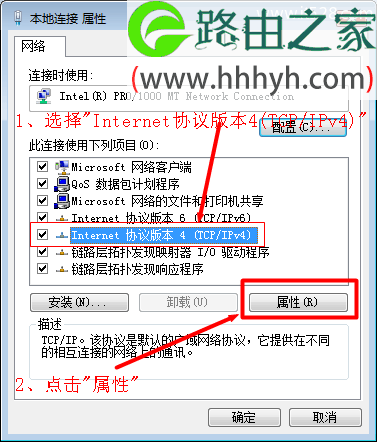
5、勾选“自动获得IP地址”和“自动获得DNS服务器地址”选项---->点击“确定”。
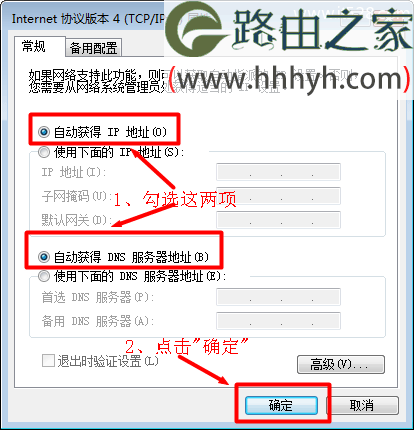
步骤三:配置D-Link路由器
1、登录配置D-Link路由器管理界面:在浏览器的地址栏中输入:192.168.0.1并按下回车键——>点击“设置向导”(仅第一次登录时出现这一步)---->在弹出的对话框中输入用户名:admin,密码为空,不用输入,点击“确定”。
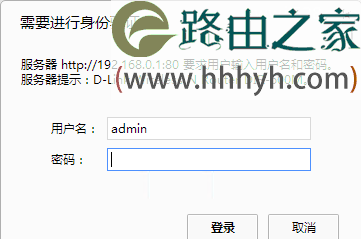
2、点击“设置”——>“设置向导”——>“互联网连接向导”
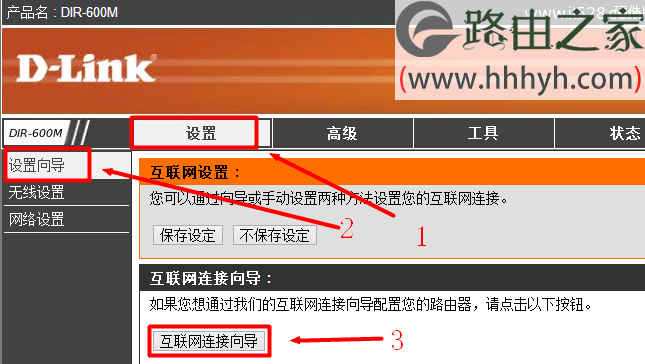
3、点击“下一步”。
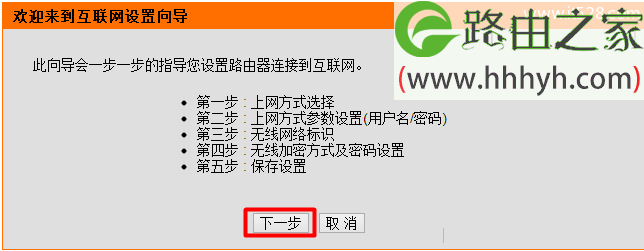
4、选择“宽带拨号(PPPoE)”---->“下一步”。
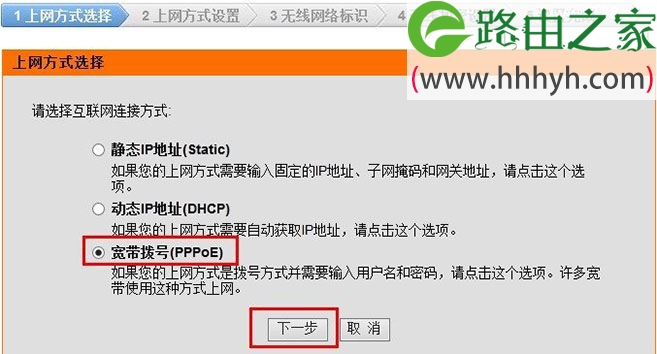
5、在“用户名”和“密码”选项后面输入宽带运营上提供的上网帐号和密码,“服务名”和“服务器名”一般不用填写---->“下一步”。
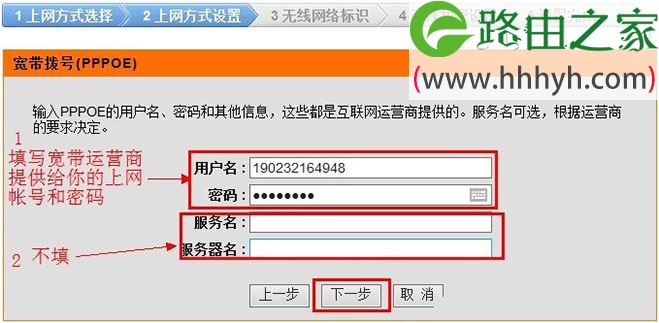
6、在“无线SSID”后面输入无线网络的名称(也就是Wi-Fi的名称)---->点击“下一步”。
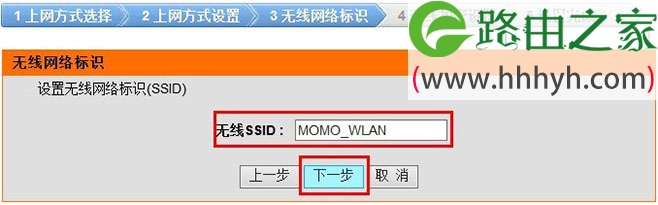
7、在“加密方式”后面选择“激活WPA PSK+WPA2 PSK自动(增强)”---->“WPA算法”选择“TKIP+AES”---->“WPA共享密钥”后面输入一个密钥,改密码就是连接无线Wi-Fi时需要的验证密码---->点击“下一步”。
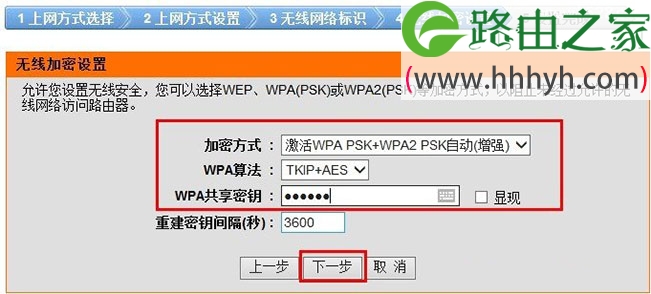
8、完成设置:点击“保存设定”。
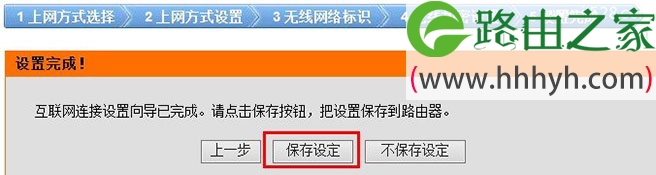
至此,在Windows 7系统下D-Link无线路由器的饿ADSL上网配置就完成了,在Windows 7电脑上不用再进行拨号设置,直接就可以上网了;如果不能上网,请认真检查相关配置步骤。
以上就是关于“D-Link无线路由器Windows 7系统设置上网”的教程!
原创文章,作者:路由器,如若转载,请注明出处:https://www.224m.com/64912.html

