原标题:"腾达(Tenda)A6无线路由器路由模式设置上网"的相关教程资料分享。- 【WiFi之家网】编辑整理。

腾达(Tenda)A6无线路由器采用无线路由模式上网的设置方法,腾达A6无线路由器默认未启用DHCP服务器,因此无法为电脑分配IP地址,所以在配置之前,需要手动给电脑设定一个IP地址,即给电脑设置固定(静态)IP。
腾达A6无线路由器完成无线路由模式的设置,一共需要4个设置步骤:1、设置电脑IP;2、设备连接;3、设置A6路由器;4、再次配置电脑IP,下面会对这4个设置步骤进行相信的介绍和说明。
步骤一:设置电脑IP
需要给电脑配置一个固定IP地址,Tenda A6路由器的管理地址是192.168.2.1,所以电脑的IP地址必须在192.168.2.2-192.168.2.255这个范围内,连接后才能够和A6通信;子网掩码是255.255.255.0;网关和DNS服务器不用设置。设置方法请搜索本站文章:电脑固定IP地址设置方法。
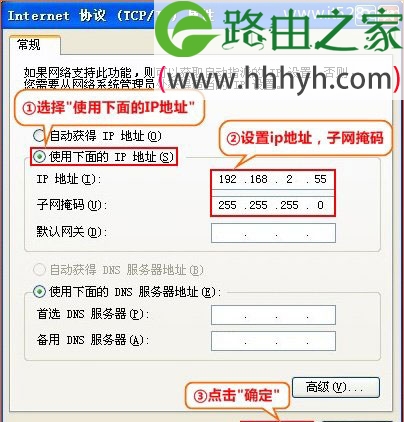
步骤二:设备连接
用无线的方式把刚才配置了IP地址的电脑和A6无线路由器连接起来,连接方法:
1、右键点击“无线网络连接”,选择“查看可用的无线连接”。
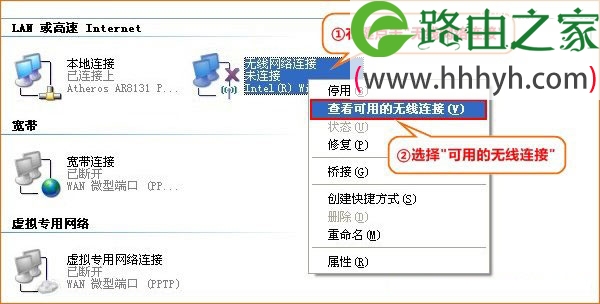
2、选中名为Tenda_XXXXXX的无线网络(X为A6背面MAC地址的后六位),点击“连接”。
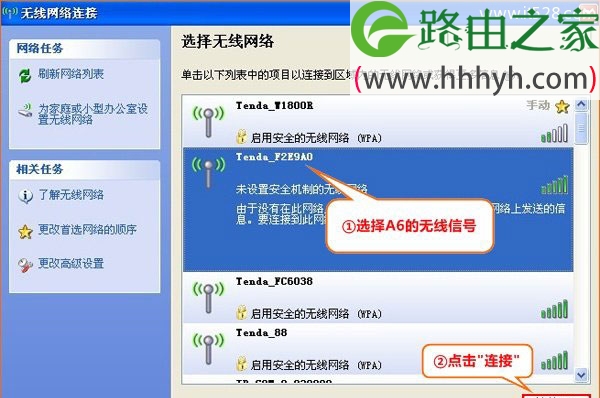
步骤三:设置A6路由器
1、在浏览器中输入192.168.2.1 按回车键,在跳转的页面中输入密码:admin 点击“登陆”即可。(如果192.168.2.1打不开,请搜索本站文章:腾达(Tenda)无线路由器192.168.2.1打不开的解决办法)
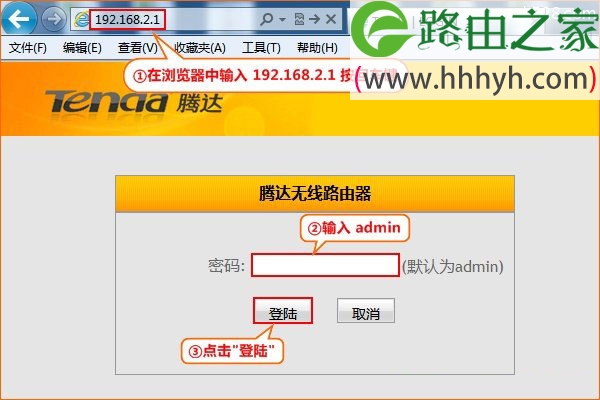
2、选择“Router:无线路由器模式”点击“下一步”
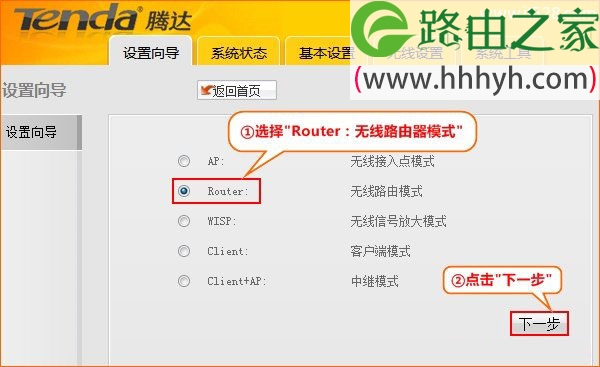
3、设置无线网络的加密方式和加密密钥
4、选择接入方式为“DHCP”,点击“下一步”
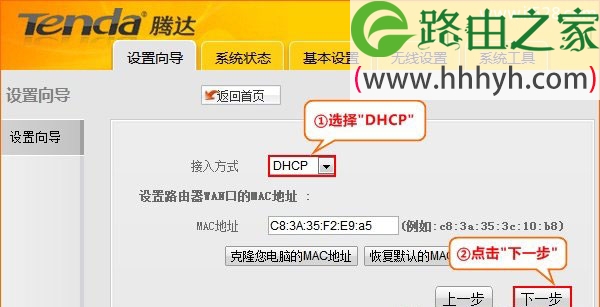
5、点击“完成”,设备将自动重启。
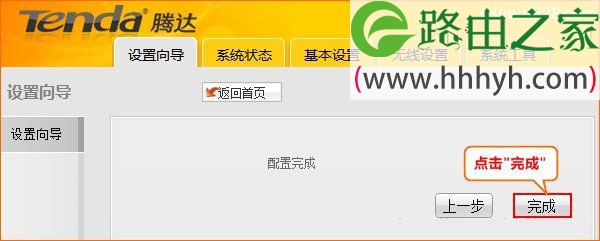
步骤四:再次设置电脑IP
完成上面的设置后,需要把刚才电脑的IP地址配置为自动获得,这样电脑才能够正常的上网,其它需要连接腾达A6路由器上网的电脑的IP地址最好也配置为自动获取。配置方法请搜索本站文章:电脑自动获取IP地址的设置方法。
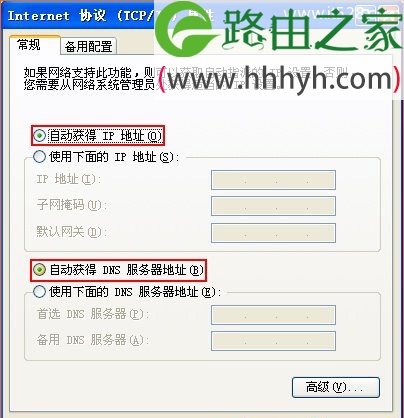
以上就是关于“腾达(Tenda)A6无线路由器路由模式设置上网”的教程!
原创文章,作者:路由器,如若转载,请注明出处:https://www.224m.com/64119.html

