原标题:"TP-Link TL-WR703N无线路由器无线AP模式设置上网"的相关教程资料分享。- 【WiFi之家网】编辑整理。

TL-WR703N无线路由器的无线AP模式的设置方法,在AP模式下,TL-WR703N无线路由器可以为有线局域网提供无线接入的功能,只需要把TL-WR703N连接到有线局域网,再把TL-WR703N无线路由器配置为无线AP模式,就可以实现对有线网络的无线扩展了。
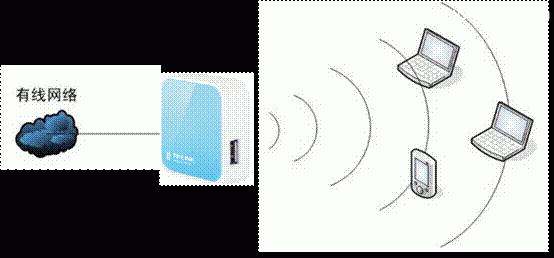
TL-WR703N无线路由器的无线AP模式的配置,需要经历一下几个步骤:1、TL-WR703N连接有线网络;2、电脑IP地址配置;3、TL-WR703N与电脑连接;4、配置TL-WR703N无线AP模式;5、更改TL-WR703N的管理地址;6、再次配置电脑IP地址。
TL-WR703N连接有线网络
用网线把TL-WR703N与有线网络连接起来,TL-WR703N可以与有线网络中的路由器相连接、也可以和有线网络中的交换机进行连接。例如:在酒店、宾馆的房间中,直接把TL-WR703N连接到房间中的网线上即可,再经过后续的配置就可以把原来的有线网络扩展为无线网络了。
电脑IP地址配置
TL-WR703N无线路由器在无线AP模式下,是不会启用DHCP服务器的,也就是无法为电脑分配IP地址,因此在配置的时候,需要手动设置电脑的IP地。具体参数:IP地址:192.168.1.X(1≤X≤252)、子网掩码:255.255.255.0、默认网关:192.168.1.1,DNS服务器地址不用配置。点击阅读:电脑静ip地址设置方法,注意:这里配置的是电脑上无线网卡的IP地址信息。
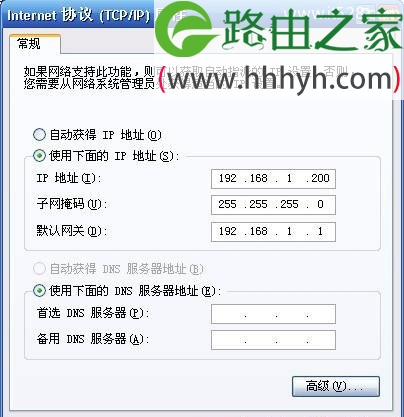
TL-WR703N与电脑连接
完成电脑无线网卡的IP地址配置后,点击电脑右下角的无线网络,扫描到TL-WR703N的无线网络名称后,点击连接即可。TL-WR703N默认情况下已经开启了无线网络,且没有设置密码,因此可以直接进行连接。
配置TL-WR703N无线AP模式
1、登录TL-WR703N的管理界面:在浏览器中输入192.168.1.1,并按下Enter键,输入默认的用户名:admin;默认密码:admin进行登录。
2、工作模式选择:在管理界面点击“设置向导”–>“下一步”。
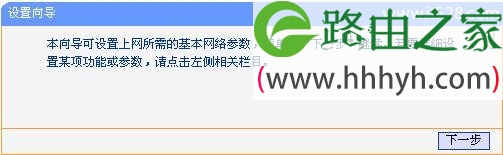
3、在“工作模式”中选择“无线AP模式”–>点击“下一步”。
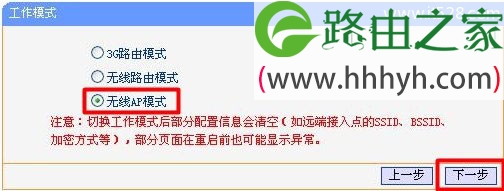
4、选择“接入点模式(Access Point)”-->“下一步”。
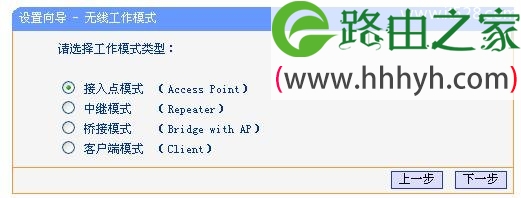
5、无线配置:“无线网络名称”根据自己的需要设定-->“密钥类型”建议选择“WPA/WPA2”-->“密码”请自己设定,这里演示设置为abcdefgh-->“下一步”。
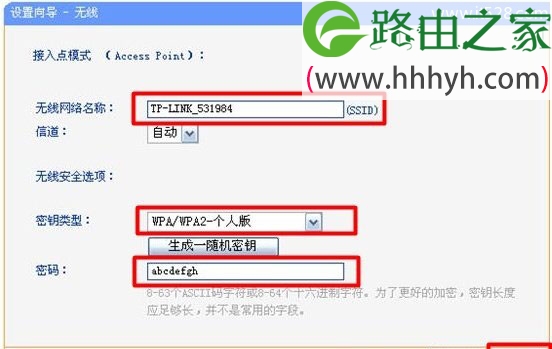
6、重启TL-WR703N:点击“重启”,重启后就完成了TL-WR703N无线AP的设置。
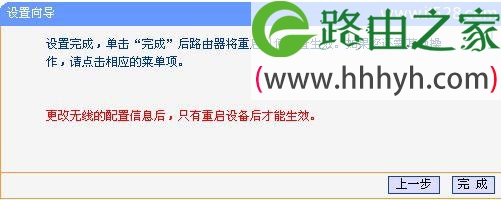
更改TL-WR703N的管理地址
之所以要更改更改TL-WR703N的管理地址,因为了防止和之前有线网络中的IP地址冲突,TL-WR703N的管理地址是192.168.1.1,这个地址很多路由器都在使用,如果你确定你的有线网络中没有设备使用192.168.1.1这个地址,那么可以不用更改的;如果你不确定,那么最好还是更改一下这个地址,建议修改到192.168.1.X(200<x<250)
修改方法:登录到TL-WR703N管理界面-->“网络参数”——“LAN口设置”,修改IP之后,点击“保存”,路由器自动重启。
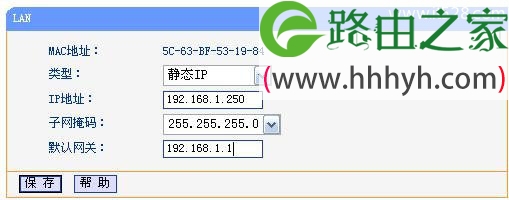
再次配置电脑IP地址
完成以上操作后,最后一个步骤是把刚才的电脑IP地址配置为自动获得,其它需要连接TL-WR703N的无线网络的设备,也需要把IP地址配置为自动获得,这样才能够正常的浏览互联网。设置方法点击阅读:电脑自动获取IP地址的设置方法
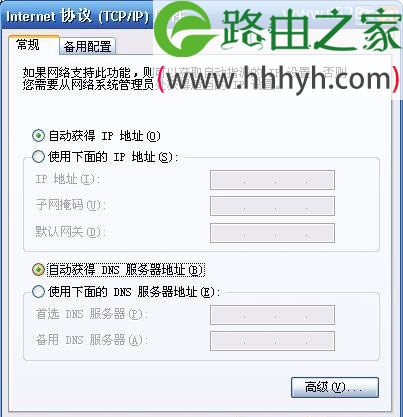
以上就是关于“TP-Link TL-WR703N无线路由器无线AP模式设置上网”的教程!
原创文章,作者:路由器,如若转载,请注明出处:https://www.224m.com/63997.html

