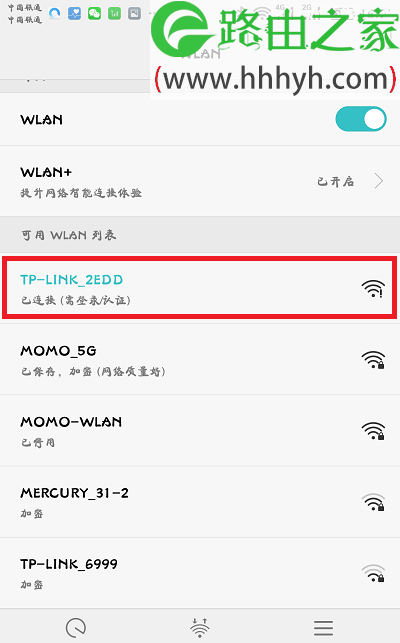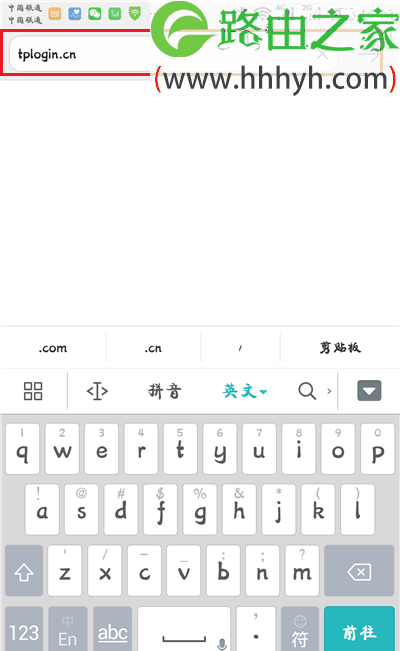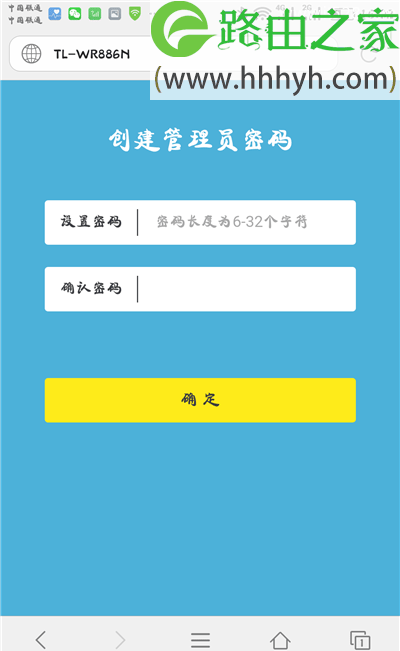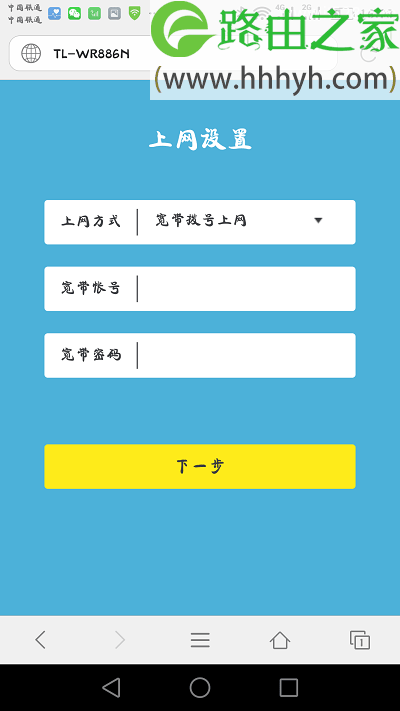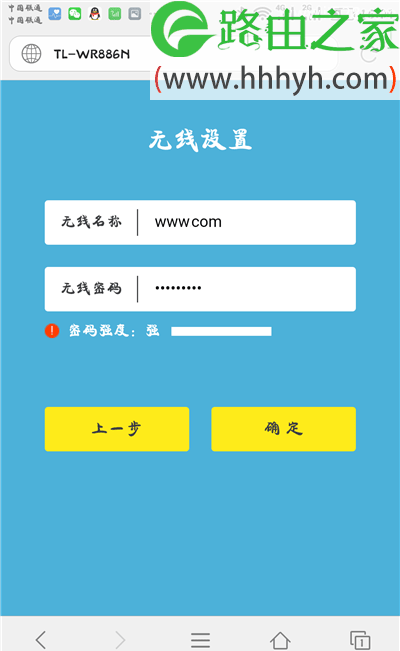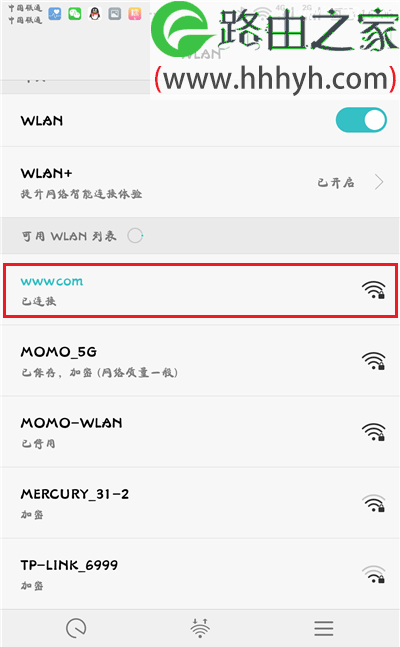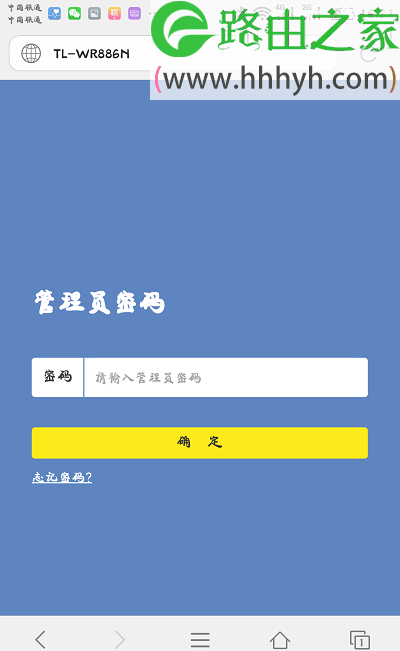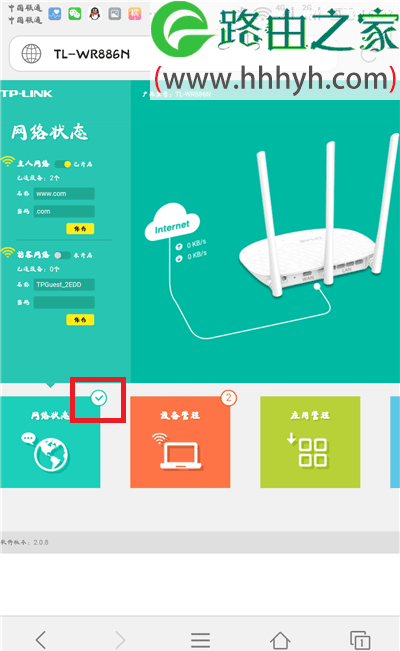原标题:"TP-Link无线路由器手机设置上网方法"的相关教程资料分享。- 【WiFi之家网】编辑整理。
用手机怎么设置TP-Link无线路由器?路由器是TP-Link的,没有电脑,怎么用手机设置这台TP-Link无线路由器上网?
可以用手机浏览器设置TP-Link无线路由器上网,对于支持APP管理的TP-Link路由器,还可以用手机APP来设置其上网。
由于并不是所有型号的TP-Link路由器都支持APP管理,所以下面只介绍用手机浏览器设置TP-Link无线路由器上网的方法。
一、安装TP-Link路由器
先把TP-Link无线路由器插上电源,然后把TP-Link路由器的WAN接口,用网线连接到猫的网口。如果你的宽带没有用到猫,则需要把入户的宽带网线,插在TP-Link路由器的WAN接口。
二、手机连接TP-Link路由器信号
启用手机上的WLAN功能,并搜索连接到这台TP-Link无线路由器的默认信号。
重要说明:
(1)、一台全新的TP-Link无线路由器,默认是启用了无线功能的,并且无线网络没有密码,所以手机可以直接进行连接。
(2)、手机来设置路由器的时候,并不需要手机能够上网。只要手机连接该路由器的wifi信号,那么就可以用手机设置这台无线路由器了。
不要问为什么?给你说了你也搞不懂,浪费时间。记住这一点就行了,手机能够设置路由器的前提是,手机要这台路由器的无线信号。
三、手机设置TP-Link路由器
1、打开设置页面
打开手机浏览器,在浏览器中输入:tplogin.cn,打开设置页面——>然后设置“登录密码”
给TP-Link路由器设置一个 登录密码
重要说明:
(1)、最新版TP-Link无线路由器,没有默认登录密码;所以,在第一次设置的时候,需要用户自己设置一个“登录密码”。
(2)、如果在手机浏览器中输入tplogin.cn后,打不开TP-Link路由器的设置页面,搜索本站文章查看解决办法:tplogin.cn手机登录打不开的解决办法
2、设置上网
填写“宽带账号”、“宽带密码”——>点击“下一步”。
注意问题:
(1)、“宽带账号”、“宽带密码”填写错误会导致设置后无法上网。
(2)、“宽带账号”、“宽带密码”是开通宽带的时候,运营商提供的。如果忘记了,请拨打宽带客服电话进行查询。
3、设置无线网络
设置“无线名称”、“无线密码”——>点击“确定”。
注意问题:
(1)、“无线名称”,不要使用中文汉字来设置。因为部分手机、平板、笔记本电脑不支持中文名称的无线信号。
(2)、“无线密码”,建议用大写字母+小写字母+数字+符号的组合来进行设置,并且密码的长度最好大于8位。
4、设置完成
5、重新连接wifi
完成上面的设置后,手机的无线连接会断开。此时,请搜索、连接刚才自己设置的无线信号。
四、检查设置是否成功
1、手机重新连接TP-Link路由器的wifi信号后,在浏览器中再次输入tplogin.cn——>输入“登录密码”,登录到设置页面。
2、在设置界面,找到“网络状态”,如果“网络状态”选项上打勾,说明设置成功,如下图所示。
易错点分析:
1、TP-Link路由器的WAN接口,未连接猫或者宽带网线,造成设置后无法上网。
2、手机未连接TP-Link路由器的信号,造成手机打不开设置页面。
3、“宽带账号”、“宽带密码”填写错误,导致设置后无法上网。
以上就是关于“TP-Link无线路由器手机设置上网方法”的教程!
原创文章,作者:路由器,如若转载,请注明出处:https://www.224m.com/63350.html