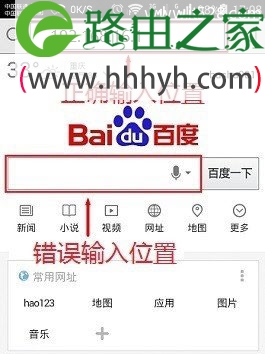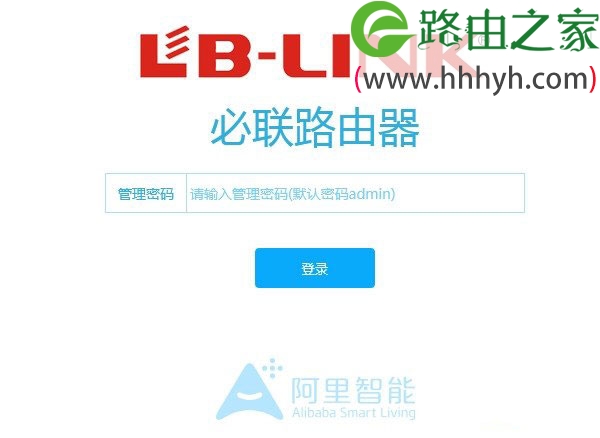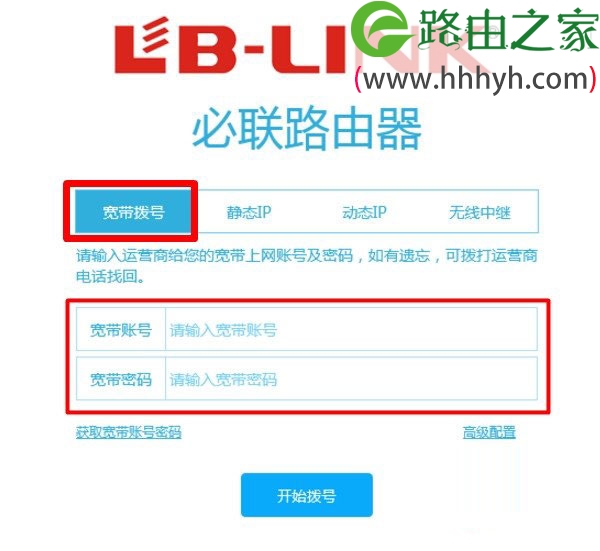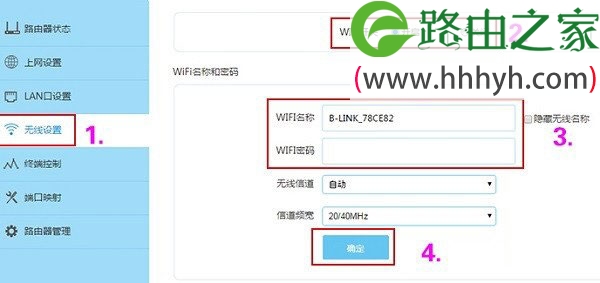原标题:"192.168.16.1路由器手机登陆设置上网方法"的相关教程资料分享。- 【WiFi之家网】编辑整理。
192.168.16.1路由器用手机怎么登陆设置?首先需要说明下,192.168.16.1,只是一个局域网IP地址,并不是路由器的品牌或者型号。目前市面上有B-Link品牌的路由器,使用192.168.16.1作为设置网址。
所以,下面小编将介绍使用手机来登陆到192.168.16.1设置界面,并设置B-Link路由器连接Internet上网的方法。
第一步、正确连接192.168.16.1路由器
1、请把192.168.16.1路由器的WAN接口,用网线连接到猫(光猫)的LAN接口。如果你的宽带没有用到猫,就把入户的宽带网线,插在路由器的WAN接口上。
2、请打开手机上的WLAN功能,搜索连接到待设置路由器的wifi信号。
注意问题:
(1)、用192.168.16.1路由器用手机设置时,手机必须要先连接到这台路由器的wifi信号,否则无法设置。
(2)、设置路由器的时候,并不需要手机能够上网的。只要连接了路由器的wifi信号,就可以用手机浏览器打开192.168.16.1登陆界面,并进行设置。
这里涉及到局域网通信原理,具体怎么回事,这里没办法进行详细介绍。总之,大家只需要知道要这样子操作就可以了。
第二步、手机打开192.168.16.1登陆界面
打开手机上的浏览器,在浏览器最上方显示网址的位置输入:192.168.16.1,打开登录界面界面——>输入默认密码:admin,登录到设置界面。
输入密码登录
重要说明:
(1)、有些手机浏览器的主页有一个搜索框(百度、360、搜狗、UC等等),很多用户习惯在搜索框中输入192.168.16.1。这里需要说明一下,在搜索框中输入192.168.16.1是错误的,是不能登陆到192.168.16.1页面的。
正确的输入位置是:
在浏览器最上方,显示网址的地方,输入192.168.16.1,才能打开登陆页面。
(2)、有些浏览器也会影响到打开192.168.16.1。所以,如果前面的操作都正确,可以尝试更换浏览器,或者换个手机,然后在测试下进入192.168.16.1登陆页面。
第三步、设置上网
选择“宽带拨号”——>然后填写你的“宽带账号”、“宽带密码”——>点击“开始拨号”。
重要说明:
(1)、“宽带账号”、“宽带密码”是开通宽带业务时,宽带运营商提供的,可以在办理宽带业务的回执单上找到。
请确保“宽带账号”、“宽带密码”中填写的信息是正确的,如果弄错了,会导致设置后无法上网的。
(2)、“宽带拨号”,在有些路由器中叫做:PPPoE拨号、ADSL拨号。
“动态IP”,在有些路由器中叫做:自动获得IP地址、DHCP上网等等。
(3)、如果你开通宽带的时候,运营商没有提供“宽带账号”、“宽带密码”;这里就选择:动态IP
(4)、路由器是第一次设置时,才会出现上面类似的界面。如果未出现,登陆到设置界面后,点击“上网设置”选项,就可以进行上网设置了。
第四步、设置无线网络
点击“无线设置”——>“WiFi开关”选择:开启——>然后设置“WiFi名称”、“WiFi密码”——>点击“确定”。
注意问题:
(1)、WiFi名称,建议用字母、数字组合设置,最好不要用汉字。因为部分手机、平板电脑的无线网卡不支持中文,或者是对中文的支持不太友好;连接中文名称WiFi上网时,会出现无法连接或者网络不稳定等问题。
(2)、WiFi密码,建议用大写字母+小写字母+数字+符号的组合来进行设置,并且密码的长度要大于8位。
以上就是关于“192.168.16.1路由器手机登陆设置上网方法”的教程!
原创文章,作者:路由器,如若转载,请注明出处:https://www.224m.com/62846.html