原标题:"TP-Link路由器如何看有没有人蹭网的方法"的相关教程资料分享。- 【WiFi之家网】编辑整理。

TP-Link路由器怎么看有没有人蹭网?我家用的TP-Link无线路由器,最近网速非常慢,怀疑无线密码被破解,无线网络被蹭网了。请问怎么才能知道,TP-Link无线路由器的wifi密码是否被破解,无线网络是否被蹭网?
TP-Link无线路由器上,要判断有没有人蹭网,可以通过查看TP-Link路由器上的设备连接数量来判断。因为在TP-Link无线路由器上,是可以看到一共有多少设备连接到路由器上网的。
如果连接TP-Link路由器的设备的数量,大于自己设备数量的总和;那么可以判断出,这台TP-Link无线路由器的上有人蹭网了。
一、老款TP-Link查看蹭网
1、登录到设置页面
在浏览器中输入192.168.1.1——>输入用户名:admin、密码:admin——>点击“确定”,登录到设置页面。
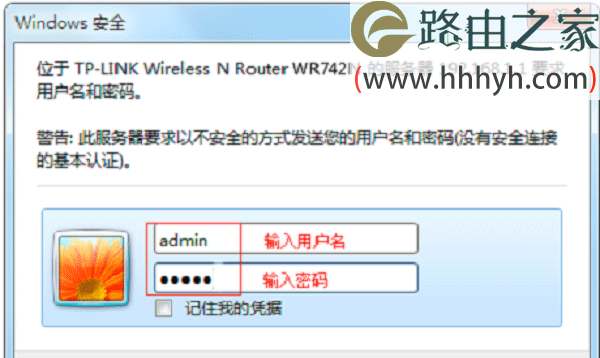
温馨提示:
老款TP-Link路由器的默认登录用户名、登录密码都是:admin。
2、查看无线连接数量
点击“无线设置”——>“主机状态”。点击后就可以看到一共有多少无线设备,连接到这台TP-Link路由器上网了,如下图所示。
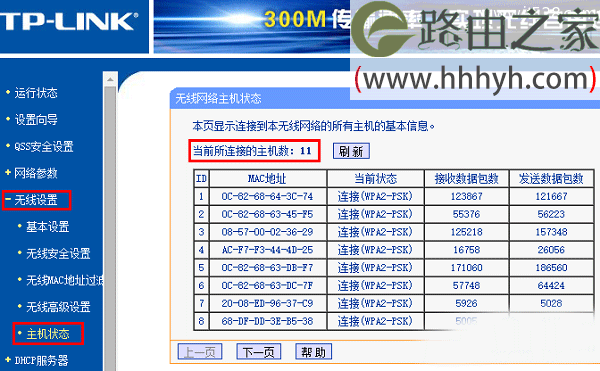
根据这里的无线设备数量,和自己家的无线设备数量进行对比。如果数量相同,说明没有人蹭网;如果数量大于自己家的无线设备总数,说明这台TP-Link路由器已经被蹭网了。
注意问题:
这里请仅计算你自己家无线设备的数量哦,用网线连接的电脑,不需要计算在内。
二、新款TP-Link查看蹭网
1、登录到设置页面
在浏览器中输入:tplogin.cn——>输入“登录密码”(管理员密码),登录到设置页面。
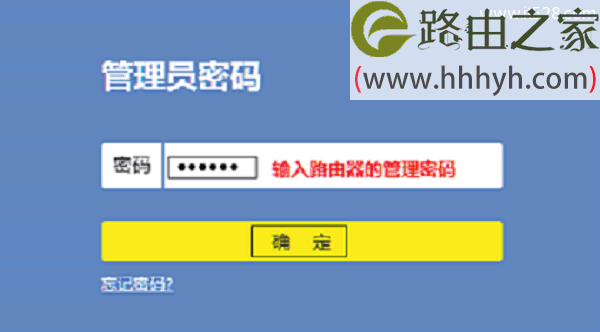
温馨提示:
(1)、新款TP-Link路由器的登录密码(管理员密码),是第一次设置这台TP-Link路由器时,用户自己创建(设置)的一个密码。别人是不知道的,只有用户自己才知道。
(2)、如果忘记了登录密码(管理员密码),是无法登录到设置页面的。此时,唯一解决办法,是先把这台TP-Link路由器恢复出厂设置,然后充设置它上网、重新设置wifi名称和密码。
2、查看已连接设备数量
点击“设备管理”,就可以看到目前一共有多少设备连接到路由器上网的,如下图所示。
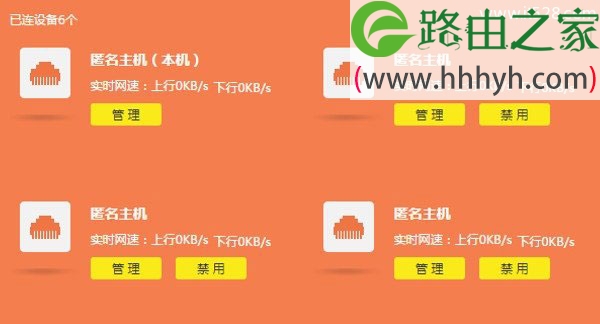
然后还是根据已连接设备的数量来判断,如果大于自己设备数量,说明已经被别人蹭网了。
如果与自己家电脑、手机、电视设备数量总数相等,说明没有被别人蹭网。
注意问题:
你需要计算机你家所有的设备,包括有线、无线的。
好了,上面就是查看TP-Link路由器有没有被蹭网的方法,核心原理是通过查看连接到路由器上的设备的数量,然后和自己家设备的数量进行对比来判断有没有被蹭网。
以上就是关于“TP-Link路由器如何看有没有人蹭网的方法”的教程!
原创文章,作者:路由器,如若转载,请注明出处:https://www.224m.com/62535.html

