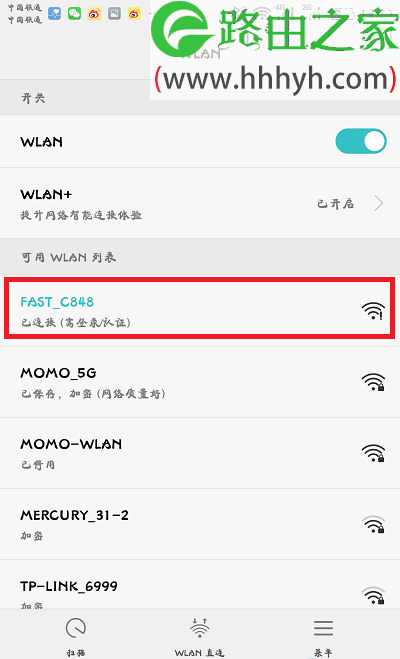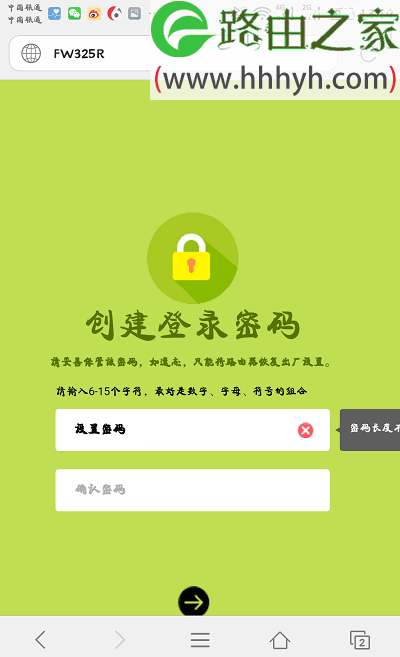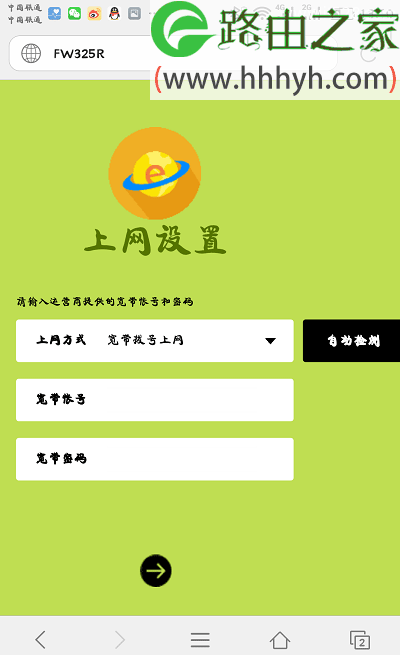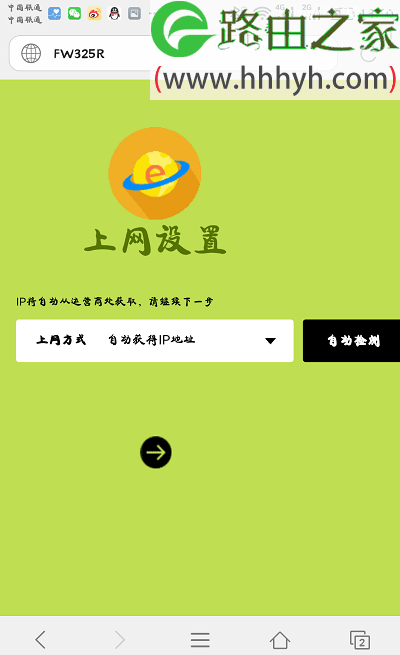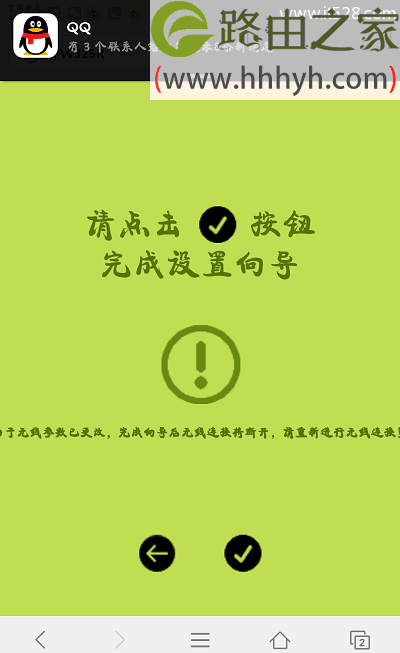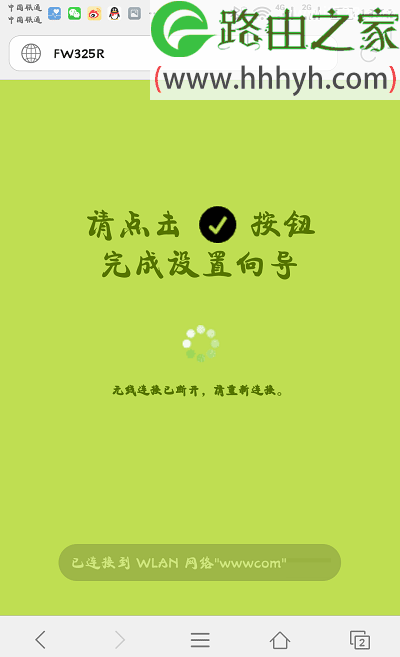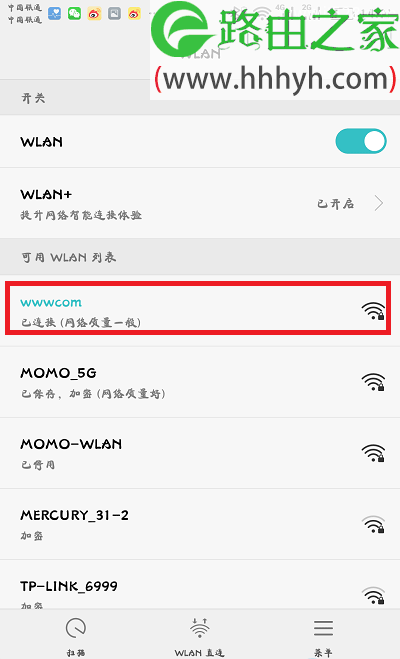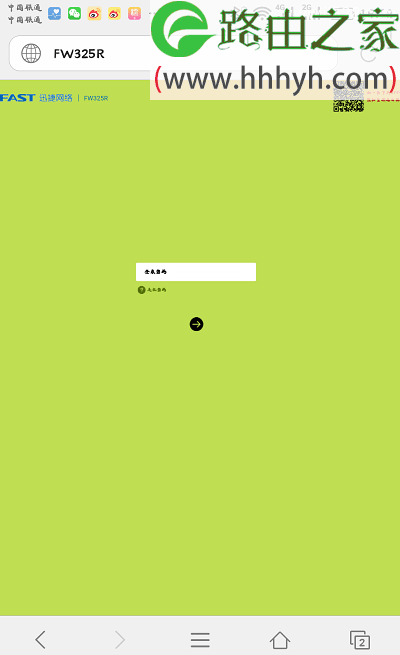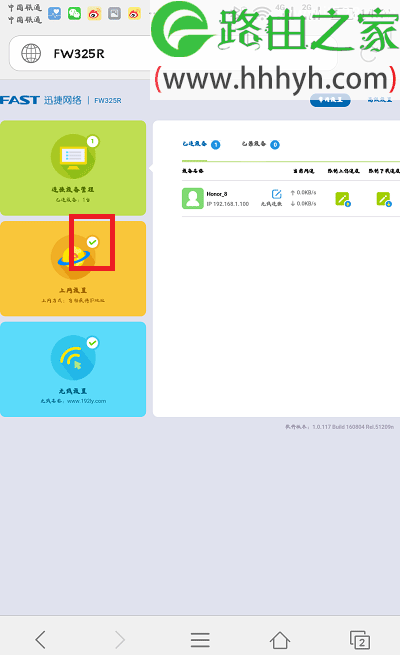原标题:"迅捷(FAST)无线路由器用手机设置上网方法"的相关教程资料分享。- 【WiFi之家网】编辑整理。
怎么用手机设置迅捷(FAST)无线路由器?关于用手机设置路由器上网这个问题,老陈已经写了多篇文章进行介绍了。
今天我就用一台华为荣耀手机、一个最新版的迅捷路由器,再来给大家演示下,如何用手机设置迅捷路由器。
第一步、安装迅捷路由器
在用手机设置你的迅捷路由器之前,需要先把你的迅捷路由器安装好,如果安装不正确,会导致设置后不能上网的。
1、先把你的迅捷路由器接通电源,这个很简单,不用我啰嗦了吧!
2、迅捷路由器的WAN接口,你需要用网线连接到猫的网口;如果你家的宽带,没有用到猫,那么需要把运营商提供的入户网线,插在迅捷路由器的WAN接口。
第二步、手机连接路由器wifi信号
手机设置无线路由器的时候,不管这个路由器是什么牌子的,手机都必须要连接到这台路由器的无线信号,才能够对其进行设置的。
所以,当我们需要用手机来设置迅捷路由器的时候,那么你的手机一定要先搜索连接到这台迅捷路由器的无线信号。记住,一定要连接、一定要连接、一定要连接,重要的事情说3次。
重要说明:
(1)、新买的迅捷路由器,或者恢复出厂设置后,这台迅捷路由器的无线功能是启用的,并且没有密码,所以手机可以直接连接。
(2)、新版迅捷路由器的默认无线名称,可以在这台路由器底部铭牌中查看到。
(3)、我要多说一点,用手机来设置路由器的时候,并不需要手机能够上网的。因为手机连接迅捷路由器的无线网络后,手机、迅捷路由器就处在同一个局域网中了,所以手机和路由器之间是可以通信的。
这个的关键点就是局域网,很多小白不明白,为什么局域网中的2个设备,不需要连接到Internet也可以通信?
如果你想详细了解其中的原理,请自己百度搜索:局域网。我这里就不再详细说明了。
第三步、手机设置迅捷路由器
1、打开设置页面
在手机浏览器中,输入falogin.cn打开设置页面——>然后按照提示,给这台迅捷路由器,设置一个“登录密码”,如下图所示。
注意问题:
如果你在手机浏览器中输入falogin.cn后,打不开迅捷路由器的设置页面,解决办法请搜索本站文章:手机打不开迅捷falogin.cn设置页面解决办法
2、设置上网
最新版的迅捷无线路由器,当我们用手机登录到设置页面后,系统会自动检测宽带的上网方式,如果检测到是“宽带拨号上网”,则需要填写正确的 宽带账号、宽带密码,如下图所示。
注意问题:
(1)、宽带账号、宽带密码填写错误,会导致设置后不能上网的问题出现。所以,请确保你在迅捷路由器中,填写的 宽带账号、宽带密码是正确的。
(2)、宽带账号、宽带密码,是办理宽带业务的时候,运营商提供给你的。如果遗忘了,请拨打宽带客服电话,联系客服人员查询。
如果系统自动检测到你的上网方式是:自动获得IP地址,则直接点击“下一步”的箭头就是了,无需其它的设置。
3、设置无线网络
给你的设置迅捷路由器,设置一个 无线名称、无线密码,如下图所示。这个大家根据自己的需求设置就是了,没什么好说的,非常的简单。
4、设置完成
点击完成的按钮,完成迅捷路由器的相关设置。
5、重新连接信号
迅捷路由器的配置生效后,我们的手机会断开与迅捷路由器的无线连接。因为刚才给这台迅捷路由器设置了无线名称和密码,所以之前的无线连接就无效了,会自动断开。
所以,手机需要重新连接这台迅捷路由器的无线信号。如果前面的设置都正确,那么手机重新连接迅捷路由器信号后,就可以正常的上网了。
第四步、检查设置是否成功
1、重新登录到设置页面
手机重新连接这台迅捷路由器的无线信号后,回到手机浏览器中,刷新下刚才的页面,就可以重新进入到设置页面了。
或者重新在浏览器中输入:falogin.cn——>继续输入刚才设置的“登录密码”,登录到设置页面。
2、查看路由器联网状态
登录到这台迅捷路由器的设置页面后,左边有一个“上网设置”的图标,如果这个图标的右上角显示:√,说明设置成功,可以正常上网。
如果显示X,说明设置不成功,请检查相关的设置步骤,特别是需要检查这台迅捷路由器的连接、宽带账号和密码是否正确。
以上就是关于“迅捷(FAST)无线路由器用手机设置上网方法”的教程!
原创文章,作者:路由器,如若转载,请注明出处:https://www.224m.com/62439.html