原标题:"TP-Link路由器设置防蹭网方法"的相关教程资料分享。- 【WiFi之家网】编辑整理。

不少使用TP-Link路由器的朋友,都有这样的一个疑问:那就是tplink路由器上要怎么设置才能够防止被蹭网?还有的用户经常问鸿哥,tplink路由器怎么设置才能够防止万能钥匙?
其实不管什么牌子的无线路由器,其防蹭网设置都是大同小异的,主要有4个方面的内容:
1、养成良好的安全意识
2、设置安全的无线密码
3、设置无线MAC地址过滤
4、无线禁用WPS连接
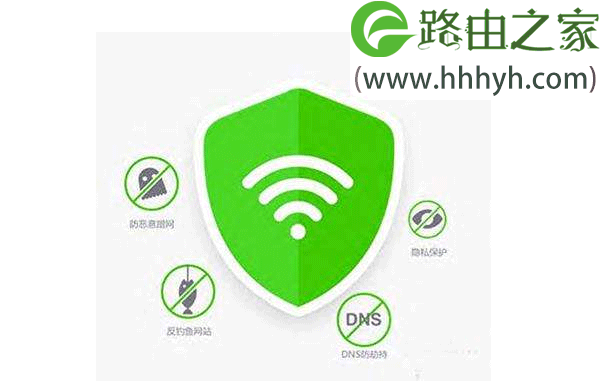
一、养成良好的安全意识
1、慎用蹭网软件
“天下没有免费的午餐”,鸿哥一直觉得这句话非常有道理。很多人喜欢在自己的手机、电脑上面安装万能钥匙、万能密钥、wifi共享精灵等这类蹭网软件,走到哪儿蹭到哪儿。
但实际上是走到哪儿坑到哪儿,这种软件有一个分享wifi密码的功能,一不留神就把自己的wifi密码分享出去了。然后其他人就可以用这个软件,来蹭你自己的网了。
因为万能钥匙这类蹭网软件,其原理是基于分享wifi密码的,而不是破解wifi密码。手机上安装这个软件后,当你手机连接某个wifi信号上网时,那么该wifi的密码就会被上传到软件的服务器端保存下来。
这里可能有些人又说了,我可以设置软件不分享自己的wifi密码,不就可以了么?嗯,想法是好的,你能想到的问题,其他人就想不到么?大家都设置不分享自己的wifi密码了,那这种软件还有什么用处呢?
所以,你设置了不分享自己的wifi密码,但是软件是否会真的就不会把你的wifi密码上传到服务器端保存下来了呢?这个问题是有待考证的。
2、不要随意连接开放wifi
有时候在自己家或者公司,打开手机搜索附件的无线信号,会发现附近有一些wifi信号没有加密,处于开放状态。不要高兴,这很有可能是别有用心的人故意设置的,一旦连接可能会给你带来很多的麻烦,密码泄漏、账号被盗、支付宝被盗刷等等。

二、设置安全的无线密码
可能很多人无法理解,什么是安全的无线密码?鸿哥觉得路由器中的无线密码,满足下面的2个要求,就可以称之为安全的无线密码了。
1、无线密码本身的组成,应当包含大写字母+小写字母+数字+符号。
2、无线密码的位数,至少要有8位 ,最好是大于8位。
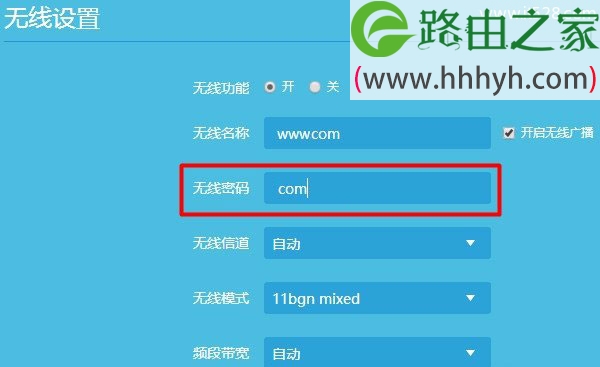
按照上诉要求设置无线密码后,你的这台tplink路由器的无线网络,就非常的安全了,可以有效的防止别人蹭网。
三、设置无线MAC地址过滤
“无线MAC地址过滤”这个功能,在最新版的TP-Link路由器中叫做:无线接入控制。
“无线MAC地址过滤”的原理,就是把允许连接路由器上网的手机、电脑的MAC地址,添加进去。完成后其它的手机、笔记本电脑就无法连接你的这台路由器上网了。
重要说明:
(1)、MAC地址,你可以理解成手机、电脑中网卡的标识(编号),和我们的身份证号码类似,具有唯一性。
(2)、手机、电脑中的MAC地址,我们是可以自己查看到的。
下面我用一台新版的TP-Link路由器,来演示如何设置无线MAC地址过滤。
1、点击“应用管理”——>“无线接入控制”
2、“接入控制功能”选择:开启
3、如果此时你运行连接tplink路由器上网的手机、电脑都已经连接到路由器上了,那么这里可以点击“选择设备添加”
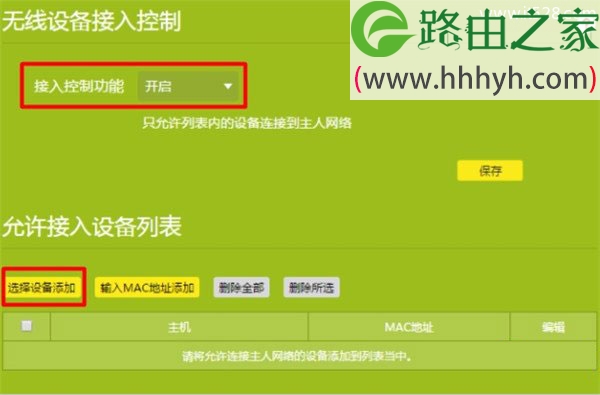
然后勾选允许上网的设备,点击“确定”

4、如果允许上网的手机、电脑现在没有连接到这台tplink路由器,这里就点击“输入MAC地址添加”
“主机”选项下随意填写,如张三、李四——>“MAC地址”选项下,填写运行上网的手机、电脑的MAC地址——>点击“保存”。
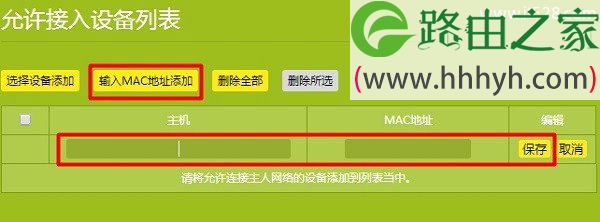
四、无线禁用WPS连接
如果你的tplink路由器的无线网络支持WPS连接,那么请把这个功能关闭掉。因为无线启用WPS连接后,手机连接该无线信号的时候,可以不用输入无线密码,而是输入一个PIN码进行连接。
但是,这个PIN码是8位纯数字组成的,用一些软件进行穷举计算,要不了多久,就可以把这个PIN码计算出来,然后你的无线网络就会被蹭网了。
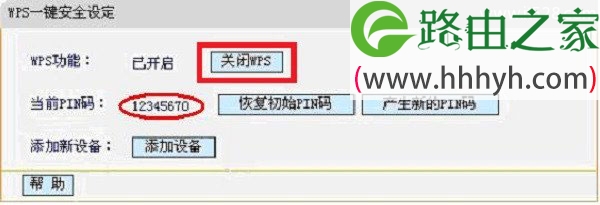
温馨提示:
并不是所有的tplink路由器都有WPS连接这个功能,有些型号是没有的,有些型号的tplink路由器是有的。所以,大家在自己路由器中查找一下。
补充说明:
有些人问我,为什么没有介绍隐藏wifi信号?
这是因为隐藏wifi信号,并不能够起到防止蹭网的目的,即使把tplink路由器中的wifi信号隐藏了,但是通过一些软件,一样是可以扫描到这个wifi信号的,所以本文没有介绍这个隐藏wifi的设置了。
以上就是关于“TP-Link路由器设置防蹭网方法”的教程!
原创文章,作者:路由器,如若转载,请注明出处:https://www.224m.com/62007.html

