原标题:"一条光纤连接两个无线路由器的上网设置方法"的相关教程资料分享。- 【WiFi之家网】编辑整理。

一根光纤连接2个无线路由器的设置方法。首先,把第一个路由器,连接到光猫的网口,并正常设置第一个无线路由器上网。
如果你不知道路由器连接光猫后,如何设置上网,可以点击阅读下面的教程,查看路由器连接光猫上网的详细设置步骤。
1、无线路由器设置步骤详解(电脑版)
2、手机怎么设置无线路由器?
然后,再把第二个路由器,连接到第一个路由器的LAN接口,登录到第二个路由器的设置页面,进行相关的设置,设置之后第二个路由器就能上网了。

下面WiFi之家网小编只介绍如何设置第二个路由器上网的方法,在此之前,请自行设置第一个路由器上网。并且一定要确保你的第一个路由器是可以上网的,不然第二个路由器也无法上网。
第一步、连接2个无线路由器
请把第二个路由器的WAN接口,用网线连接到第一个路由器的LAN(1\2\3\4)中任意一个接口;
用来设置第二个路由器的电脑,用网线连接到第二个路由器的LAN(1\2\3\4)接口中任意一个。

第二步、设置动态IP上网
登录到第二个路由器的设置页面,找到“上网设置”或者“WAN口设置”选项,设置动态IP上网(自动获得IP地址上网),如下图所示。
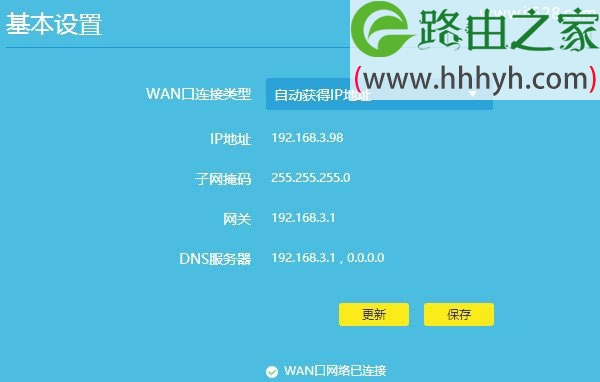
PS:动态IP上网,在有些路由器中叫做:自动获得IP地址 上网。即 动态IP上网=自动获得IP地址上网。
注意问题:
如果你不知道如何登录到路由器的设置页面,可以阅读下面的文章,查看具体操作步骤。
1、电脑怎么进入路由器设置界面?
2、手机怎么进入路由器设置界面?
第三步、设置无线名称和密码
在第二个路由器的设置页面,找到“无线设置”或者“WiFi设置”的选项,设置第二个路由器的 无线名称、无线密码,如下图所示。
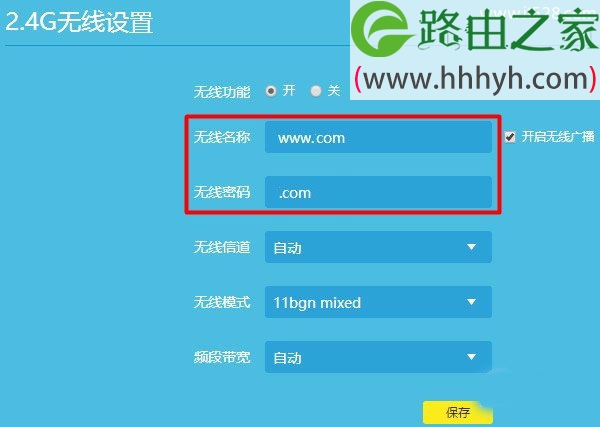
重要说明:
第二个路由器的 无线名称、无线密码,不要与第一个路由器的相同。因为两个路由器通过网线连接起来上网时,他们之间的WiFi信号,不能实现无线漫游。
第四步、修改LAN口IP地址
在第二个路由器的设置页面,找到“LAN口设置”或者“局域网设置”的选项。修改第二个路由器的IP地址,修改成与第一个路由器IP地址,不在同一个网段。
如果第一个路由器的IP地址是:192.168.1.1 ;那么第二个路由器的IP地址,就不能是192.168.1.1了
可以把第二个路由器的IP修改为:192.168.0.1、192.168.2.1、192.168.3.1、192.168.4.1等都可以。

重要说明:
(1)、目前新版本的tplink、腾达、水星、迅捷、小米、360、华为等在售的路由器,无需我们手动修改LAN口IP地址。因为这些路由器,具备自动修改IP地址的功能;当检测到IP地址与第一个路由IP冲突时,会自动修改IP地址。
所以,修改第二个路由器LAN口IP地址这个步骤,仅在几年前的一些旧版本路由器中,才需要手动去修改。
(2)、修改第二个路由器的IP地址后,以后需要在浏览器中,输入修改后的这个IP地址,才能重新打开第二个路由器的设置页面。
完成上面4个步骤后,第二个路由器也能上网了。但前提是,你的第一个路由器是可以正常上网的;如果第一个路由器不能上网,则第二个路由器肯定也是不能上网的。
另外,WiFi之家网小编在补充一点,其实还有一个方法,那就是把第二个路由器,设置成无线交换机。步骤如下:
1、先仅让电脑连接到第二个路由器的LAN接口。2个路由器之间,暂时不要连接。
2、设置第二个路由器的无线名称、无线密码;同样不能与第一个路由器的相同。
3、修改第二个路由器的LAN口IP地址,修改原则如下:
如果路由器1的IP地址是:192.168.1.1;路由器2的IP地址修改成:192.168.1.2
如果路由器1的IP地址是:192.168.0.1;路由器2的IP地址修改成:192.168.0.2
如果路由器1的IP地址是:192.168.2.1;路由器2的IP地址修改成:192.168.2.2
4、把第二个路由器中的 DHCP服务器关闭了。
5、第二个路由器的LAN接口,连接第一个路由器的LAN接口。注意,第二个路由器的WAN接口,没有任何用处,不要连接任何设备。
以上就是关于“一条光纤连接两个无线路由器的上网设置方法”的教程!
原创文章,作者:路由器,如若转载,请注明出处:https://www.224m.com/60982.html

