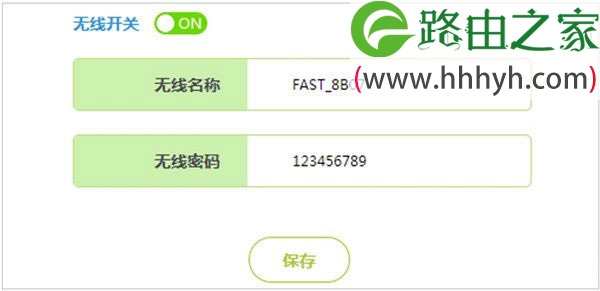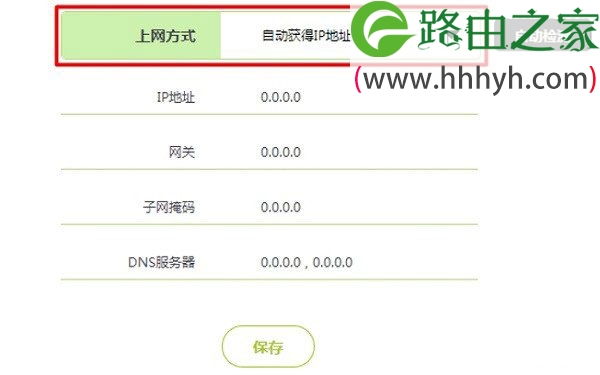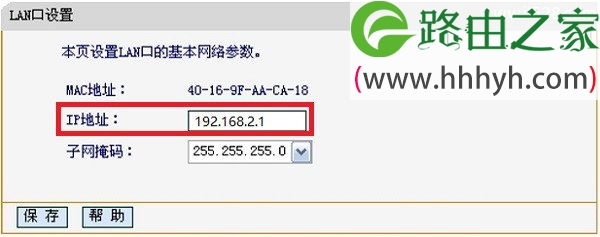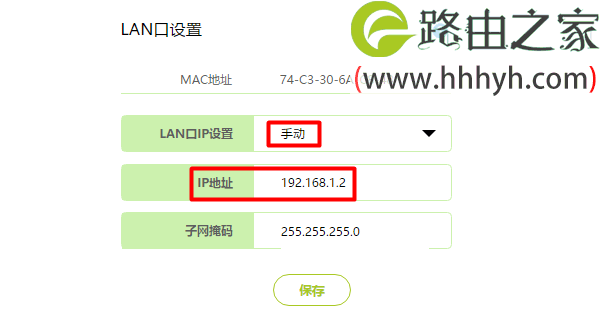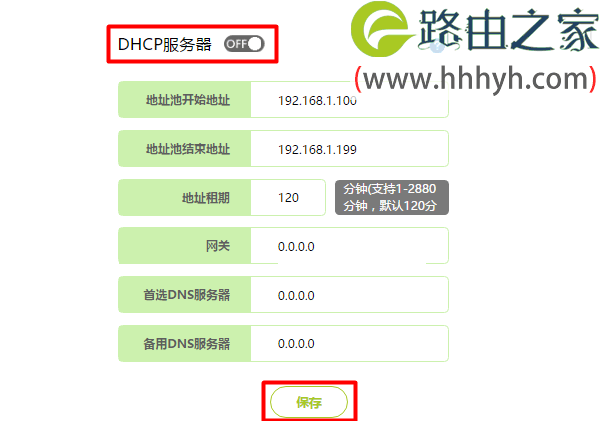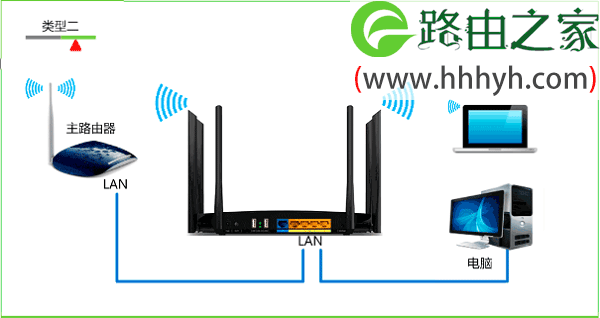原标题:"迅捷(fast)路由器用作二级路由器的上网设置"的相关教程资料分享。- 【WiFi之家网】编辑整理。
本文中WiFi之家网小编主要给大家介绍,迅捷(fast)路由器,作为二级路由器用时的设置方法。
把迅捷路由器作为二级路由器用,实际上就是把它连接到,一台可以上网的路由器或者交换机下面,并实现上网。
迅捷(fast)路由器,作为二级路由器用时的设置方法有2种:
设置动态IP上网
设置成无线交换机
注意问题:
目前迅捷路由器,有新版本、旧版本之分,旧版本是几年以前的设备了,现在市面上没有销售,但还有一些用户再用。
下面WiFi之家网小编将用最新版的迅捷路由器为例,来演示二级路由器设置的步骤和方法。
方法一、设置动态IP上网
1、正确连接迅捷路由器
迅捷路由器的WAN接口,连接到原来路由器的LAN接口,或者连接到交换机中出来的网线。
电脑用网线,连接到迅捷路由器的LAN接口(1\2\3\4)
2、设置无线名称和密码
请先自行登录到你的迅捷路由器的设置页面,然后找到“无线设置”设置选项,设置 无线名称、无线密码,如下图所示。
注意问题:
(1)、无线名称,也就是wifi名称;建议大家不要用中文汉字来设置。因为目前还有部分手机、笔记本电脑等无线设备,并不支持中文名称的无线信号。
(2)、无线密码,也就是WiFi密码;建议大家用大写字母+小写字母+数字+符号的组合来设置无线密码,并且无线密码的长度要大于8位。
3、设置动态IP上网
在迅捷路由器的设置页面,点击“常用设置”——>“上网设置”——>“上网方式”选择:自动获得IP地址——>点击“保存”。
重要说明:
在新版迅捷路由器中,动态IP上网,叫做:自动获得IP地址上网。 即 自动获得IP地址=动态IP地址。
完成上面3个步骤后,这台迅捷路由器的有线、无线网络,都能够上网了。
4、修改LAN口IP地址
新版本的迅捷路由器,可以忽略这个步骤,因为路由器会自动修改LAN口IP地址。
旧版本的迅捷的路由器,需要点击“网络参数”——>“LAN口设置”——>然后把IP地址,修改为与第一个路由器的IP地址,不在同一个网段。
如果第一个路由器的LAN口IP地址是:192.168.1.1 ;那么迅捷路由器的LAN口IP地址,就不能是192.168.1.1了。
可以把迅捷路由器的LAN口IP修改为:192.168.0.1、192.168.2.1、192.168.3.1、192.168.4.1等等。
方法二、设置成无线交换机
1、连接电脑和迅捷路由器
先把你的迅捷路由器插上电源,然后电脑用网线,连接到LAN接口(1\2\3\4).
重要说明:
作为二级路由器用的迅捷路由器,暂时不要与第一个路由器或者交换机进行连接。待后续所有设置完成后,在进行连接。
2、设置无线名称和密码
请先自行登录到你的迅捷路由器的设置页面,然后找到“无线设置”设置选项,设置 无线名称、无线密码,如下图所示。
3、修改LAN口IP地址
请在迅捷路由器的设置页面,点击“高级设置”——>“网络参数”——>“LAN口设置”——>“LAN口IP设置”选择:手动——>然后把“IP地址”修改为与第一个路由器的IP地址,在同一个网段。
很多人理解不到,IP地址在同一个网段是什么意思,下面WiFi之家网小编进行详细说明。
如果第一个路由器的LAN口IP地址是:192.168.1.1 ;那么迅捷路由器的LAN口IP地址,必须是:192.168.1.2-192.168.1.254 这个范围中的一个IP地址。
如果第一个路由器的LAN口IP地址是:192.168.0.1 ;那么迅捷路由器的LAN口IP地址,必须是:192.168.0.2-192.168.0.254 这个范围中的一个IP地址。
重要说明:
修改迅捷路由器的LAN口IP地址后,以后请使用修改后的这个IP地址,来打开路由器的设置页面。
在本文中,以后WiFi之家网小编就需要使用192.168.1.2这个IP地址,才能登录到我这台迅捷路由器的设置页面了。
4、关闭DHCP服务器
点击“高级设置”——>“网络参数”——>“DHCP服务器”——>把右侧页面中的“DHCP服务器”设置成:OFF,如下图所示
5、连接到第一个路由器
完成前面4个步骤的设置后,需要把这台迅捷路由器,和第一个路由器或者交换机连接起来,正确的连接方式如下:
迅捷路由器的LAN接口(1\2\3\4),用网线连接到第一个路由器的LAN接口(1\2\3\4),或者是连接到交换机中。
注意问题:
把迅捷路由器设置成无线交换机的时候,它的WAN接口没有任何用处,不要连接设备设备,让WAN口处于空闲状态。
以上就是关于“迅捷(fast)路由器用作二级路由器的上网设置”的教程!
原创文章,作者:路由器,如若转载,请注明出处:https://www.224m.com/60923.html