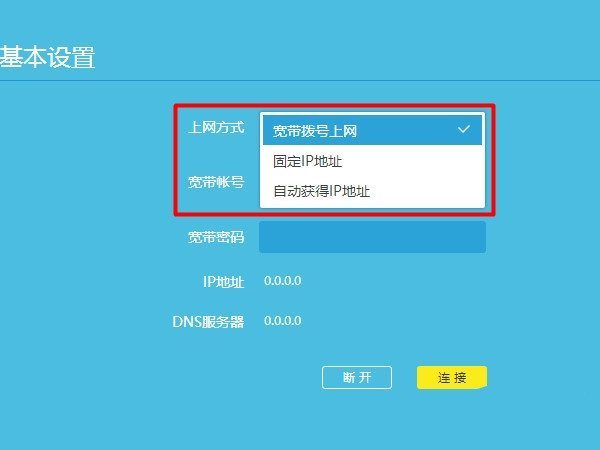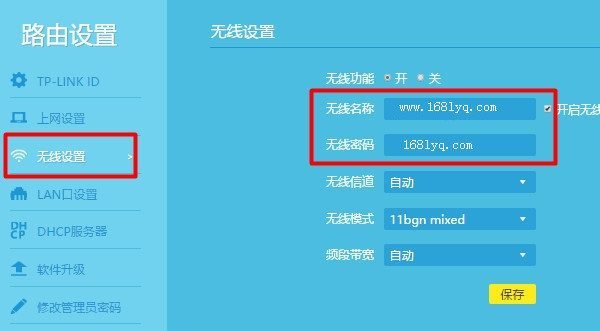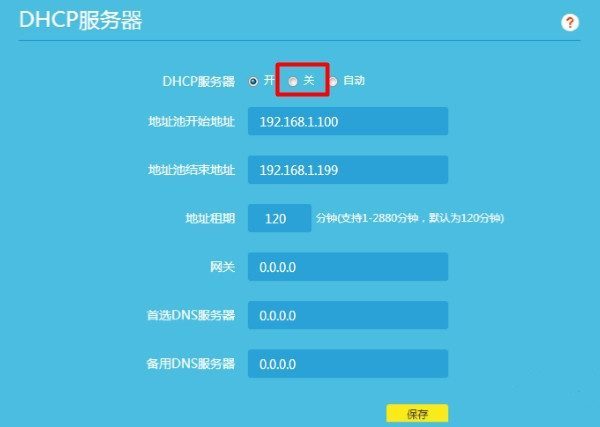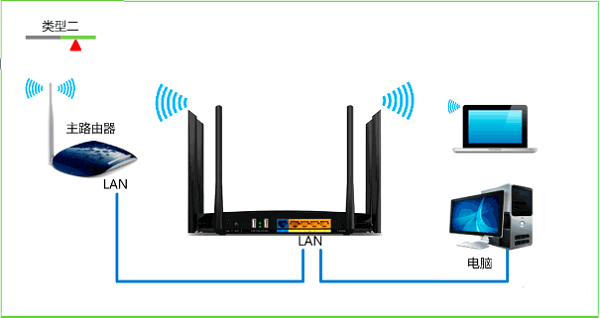请问把TP-Link路由器连接到一台可以上网的路由器下面,作为二级路由器使用时,应该怎么设置?
其实关于二级路由器的设置,我之前已经写了好几篇文章来进行介绍了。
目前因为TP-Link路由器由有新版本、旧版本2种,它们的设置界面是不一样的。也就说新版TP-Link路由器、旧版TP-Link路由器在设置成二级路由器的时候,具体的设置方法会有一些不同。
新版tplink无线路由器
旧版本TP-Link路由器作为二级路由器用时的设置方法,大家可以阅读文章:
二级路由器设置图解教程(旧版TP-Link)
下面我就用最新版的TP-Link无线路由器为例,来介绍TP-Link路由器作为二级路由器用时的设置方法。
需要先说明一下,tp-link路由器作为二级路由器用时的设置方法有2种
设置自动获得IP地址上网
设置成无线交换机(AP)
方法一、设置自动获得IP地址上网
这种方法其实是最简单,和连接宽带上网时的设置方法完全是一样的,下面介绍详细的操作步骤。
1、正确连接tplink路由器
TP-Link路由器中的WAN接口,需要网线连接到第一个路由器的LAN接口。
用来设置tp-link路由器的电脑,用网线连接到这台tplink路由器的LAN接口。
路由器2表示tplink路由器
2、登录到设置页面
打开电脑上的浏览器,在浏览器地址栏中输入:tplogin.cn ,打开登录界面——>输入“登录密码”,登录到这台TP-Link路由器的设置页面。
登录到tplink路由器的设置页面
温馨提醒
①、如果在浏览器中输入tplogin.cn后,无法打开tplink路由器的登录界面,解决办法可以阅读下面的文章:
tplogin.cn打不开的解决办法?
②、如果忘记了tplogin.cn登录界面的登录密码,解决办法请参考文章:
tplogin.cn登录密码忘记了怎么办?
3、设置自动获得IP地址上网
点击“路由设置”——>“上网设置”——>“WAN口连接类型”选择:自动获得IP地址——>点击“保存”。
设置tplink路由器自动获得IP地址上网
4、设置无线名称和密码
点击“路由设置”——>“无线设置”——>设置“无线名称”、“无线密码”,如图
设置tplink路由器的无线名称和密码
温馨提醒
①、无线名称,最好不要用中文汉字设置,因为目前还有些手机、笔记本电脑是不支持中文名称的无线网络。
②、无线密码,建议大家用大写字母+小写字母+数字+符号的组合来设置,并且密码的长度要大于8位
到这里该方法的所有操作步骤就完成了,如果前面4个步骤操作没有问题,那么现在这台tplink路由器就能够上网了。
方法二、设置成无线交换机(AP)
把TP-Link路由器设置成无线交换机(无线AP),这种方法比第一种方法要稍微复杂一点,但是呢理论上这种方法比第一种方法要好一点。因为这种方法设置后,这台tplink路由器和原来的路由器在同一个网段中。
1、连接电脑与tplink路由器
电脑用网线连接到这台tplink路由器的LAN接口。
仅让电脑连接tplink路由器的LAN接口
重要说明:
把tplink路由器设置成无线交换机用时,这台tplink路由器暂时不能用网线连接到原来的路由器上面,待所有设置完成后,最后一个步骤才能进行连接。
2、登录到设置页面
登录到tplink路由器设置页面的操作步骤,在方法一中进行了详细的介绍,这里就不在复述了,有不明白的地方,请参看方法一中的第2个步骤中的内容。
3、设置无线网络
这个步骤中的内容,同样的在方法一中的第4个步骤中进行了详细介绍,这里觉得没有必要在进行复述了,具体的操作,请参考方法一中的第4个步骤。
4、修改LAN口IP地址
点击“路由设置”——>“LAN口设置”——>“LAN口IP设置”选择:手动——>修改“IP地址”——>点击“保存”。
修改tplink路由器的LAN口IP地址
温馨提醒
这里的“IP地址”需要根据网络中第一个路由器的IP地址来修改,因为我的第一台路由器的LAN口IP地址是:192.168.1.1,所以我把我这台tplink路由器的LAN口IP地址修改成了:192.168.1.2
如果第一个路由器的LAN口IP地址是:192.168.0.1,则这台tplink路由器的LAN口IP地址应该修改为:192.168.0.2
如果第一个路由器的LAN口IP地址是:192.168.2.1,则这台tplink路由器的LAN口IP地址应该修改为:192.168.2.2
如果第一个路由器的LAN口IP地址是:192.168.3.1,则这台tplink路由器的LAN口IP地址应该修改为:192.168.3.2
请根据上面的这个原则,来修改你自己tplink路由器的LAN口IP地址。
重要说明:
修改tplink路由器LAN口IP地址后,以后需要在浏览器中输入修改后的LAN口IP地址,来打开这台tplink路由器的登录界面了。如我这台tplink路由器,以后就需要在浏览器中输入:192.168.1.2,来打开登录界面了。
5、关闭DHCP服务器
点击“路由设置”——>“DHCP服务器”——>“DHCP服务器”选择:关——>点击“保存”。
关闭tplink路由器的DHCP服务器
6、连接第一个路由器
再准备一根网线,网线一头连接这台tplink路由器LAN(1、2、3、4)中的空闲接口,另一头连接到原来路由器的LAN接口。
tplink路由器的LAN口,连接原来路由器的LAN接口
注意问题:
把tplink路由器设置成无线交换机的时候,这台tplink路由器中的WAN接口就没有任何用处了,所以不要连接WAN接口,要让WAN接口处于闲置状态。
最后关于TP-Link路由器设置成二级路由器使用时,还有一些地方需要提醒大家注意,具体如下所示:
①、TP-Link路由器设置成二级路由器的时候,与第一个路由器的品牌没有任何关系的。即第一个路由器可以是TP-Link的,也可以是其它牌子的无线路由器。
②、一定要确保第一个路由器是可以正常上网的;另外,第一个路由器如果启用了安全控制策略,如设备管理、上网控制、家长控制、MAC地址过滤等,一定要确保tplink路由器没有被限制上网。
③、用来连接tplink路由器与原来路由器的这根网线,一定要选用质量好一点的。因为质量不好的网线,长度超过二三十米之后,就无法传输数据了。
相关文章
新版tplink路由器设置后无法上网怎么办?
TP-Link路由器 TL-WDR7300怎么恢复出厂设置?
继续阅读
原创文章,作者:192.168.1.1,如若转载,请注明出处:https://www.224m.com/519.html