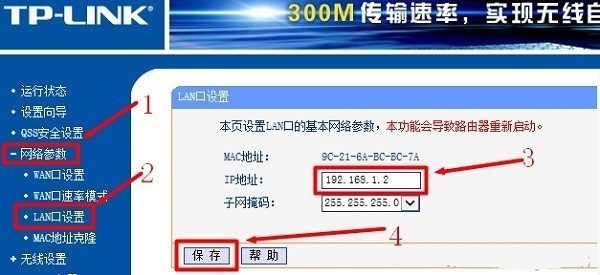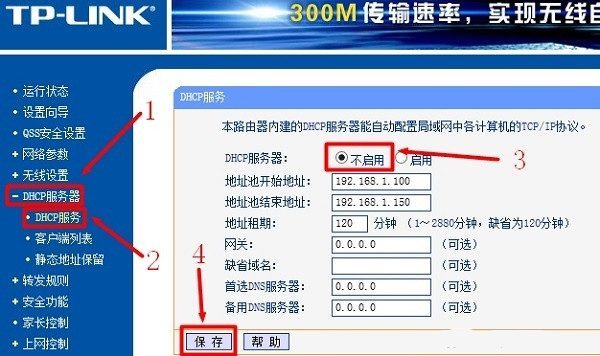不少用户反映,tplink路由器在设置无线桥接后,“桥接状态”显示:桥接成功;但是连接桥接后的无线信号不能上网。
鉴于有不少用户都遇到这个问题,所以特意整理了这篇文章,来介绍tplink无线路由器桥接后,无法上网的解决办法。
当你遇到tplink路由器桥接成功,但不能上网的问题时,建议从以下几个方面进行排查。
1、副路由器的问题
2、主路由器的问题
3、检查信号强度
4、检查环路问题
5、兼容性问题
tplink桥接成功不能上网
注意问题:
如果你的tplink路由器中,“桥接状态”后面显示:桥接失败 、不成功等提示。说明tplink无线桥接不成功,这时候的解决办法,请阅读下面的文章:
TP-Link无线桥接失败怎么办?
一、副路由器的问题
在设置无线桥接的时候,副路由器中有2个地方必须要设置:修改LAN口IP地址、关闭DHCP服务器。所以请检查副路由器中的这2个设置。
注意问题:
最新版的tplink无线路由器,在设置无线桥接的时候,一般路由器会自修改LAN口IP地址,自动关闭DHCP服务器。可以忽略以下2个步骤。
但是,如果你的是旧版本的tplink路由器,那么是需要手动修改LAN口IP地址,手动关闭DHCP服务器的,具体操作请参考下面内容。
1、修改LAN口IP地址
在设置无线桥接的时候,主路由器、副路由器的LAN口IP地址,必须要在同一个网段,并且IP地址不能相同。很多新手用户无法理解这句话的问题,下面进行举例说明。
实例列举:
如果主路由器的IP地址是:192.168.0.1;副路由器的ip地址,需要修改为:192.168.0.2-192.168.0.254范围中的一个ip地址。
如果主路由器的IP地址是:192.168.1.1;副路由器的ip地址,需要修改为:192.168.1.2-192.168.1.254范围中的一个ip地址。
旧版tplink手动修改LAN口IP地址
2、关闭DHCP服务器
在旧版tplink路由器的设置页面,找到“DHCP服务器”选项,将其关闭掉,如图。
旧版tplink手动关闭:DHCP服务器
二、主路由器的问题
如果主路由器中启用了 上网控制、家长控制、防火墙等用来限制电脑、手机上网的功能;那么,可能会导致tplink桥接它的信号后无法上网。
所以在设置无线桥接的时候,主路由器中最好是把 上网控制、家长控制、防火墙等功能关闭了,确保无线桥接后副路由器可以上网。
主路由器中关闭 家长控制
主路由器中关闭 上网控制
三、信号强度问题
如果主路由器、副路由器之间距离非常远,或者 主路由器、副路由器之间有较多的障碍物。会导致副路由器,接收到主路由器的信号非常弱,出现无线桥接不稳定的问题。
建议调整副路由器的摆放位置,让副路由器靠近主路由器。然后在副路由器中,重新设置桥接主路由器的信号,并观察搜索到主路由器的信号强度,确保有 2格 或者 20db 以上。
检查信号强度
四、检查环路问题
1、在设置无线桥接的时候,主路由器、副路由器之间,不能够用网线连接。
2、如果主路由器、副路由器都是双频路由器,在设置无线桥接的时候,只能使用2.4G 或者 5G 进行桥接,不能同时使用2个频段无线都桥接。
五、兼容性问题
不同厂家的无线路由器,在设置无线桥接的时候,可能存在不兼容的问题,导致无线桥接不成功,或者桥接成功后副路由器不能上网。
所以,在设置无线桥接的时候,主路由器、副路由器 最好是选用同一个品牌的无线路由器,确保路由器的兼容性没有问题。
相关文章
tplogin.cn管理员密码忘记怎么办?
TP-WR842N路由器怎么设置无线密码?
TP-link新版无线路由器怎么设置?
继续阅读
原创文章,作者:192.168.1.1,如若转载,请注明出处:https://www.224m.com/512.html