【WiFi之家网】-简单易操作 局域网内提高网速6个实用小技巧,下面就是【路由器网】小编整理的路由器设置教程。
-
一个公司,无论规模是大是小,都会把多台计算机互联起来,形成一个局域网,从而实现文件管理、应用软件共享、打印机共享、工作组内的日程安排、电子邮件和传真通信服务等功能,相信大家对这种情况并不陌生。其实不仅公司如此,现在流动人口非常多,很多人都靠租房居住,一间楼房根据面积大小不同而租给不同的用户,大家通过路由器、交换机等设备连接互联网,从而相互之间也会组成一个小的局域网,无论是基于哪种原因组建的局域网,相信大家都会遇到网速比较慢的情况,这时,应该怎么办呢?其实抛开复杂的技术原理不说,平时还有很多小技巧可以帮助用户在局域网中提高网速,下面感兴趣的朋友不妨随小编一起来看一下。

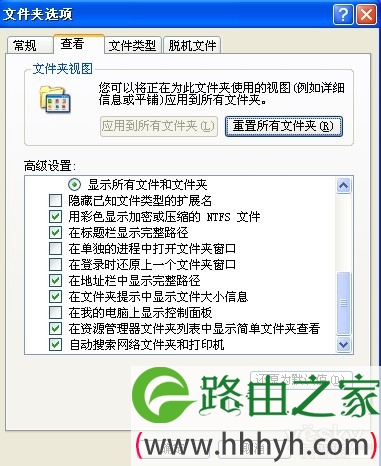
在WindowsXP中,双击“控制面板”中的“文件夹选项”,再单击“查看”标签,然后将鼠标指针滚动至窗口的最下方,可以看到有一个“自动搜索网络文件夹和打印机”项,默认是选中的,将它去掉,以后当我们通过“网上邻居”来访问局域网电脑时,它不会自动查找其上的共享文件夹,这样会提升一些速度。

2.将网卡调至全速

在桌面上右击“我的电脑”,单击“属性”或者按下Win+Pause/Break键,单击“硬件”标签,再单击“设备管理器”从而打开“设备管理器”,双击“网络适配器”下相应网卡,在打开窗口中单击“高级”标签,选中LinkSpeed/DuplexMode(连接速度/双工模式),再在其下选择100FullMode.这样可以让网卡调至全速。当然,如果你使用的是无线网络,则将其调至最高速即可。
3.动态/静态IP
如果公司和家里一个使用DHCP,一个使用固定IP,那对于那些每天把笔记本带来带去的朋友来说,重复修改网卡IP地址是一件很令人头疼的事情,其实,并不用这么麻烦,对于WindowsXP用户来说,双击“控制面板”中的“网络连接”图标,再右击相应的网卡,选择“属性”命令,再在打开窗口中选中“Internet协议(TCP/IP)”项,单击下方的“属性”按钮。并在再次打开的窗口中选中“自动获得IP地址”和“自动获得DNS服务器地址”项。再单击“备用配置”标签,然后在打开窗口中选中“用户配置”项,再在其中输入固定IP地址、子网掩码、默认网关、首选DNS服务器地址,如192.168.0.188、255.255.255.0、192.1192.168.068.0.。这样,当我们的电脑发现有DHCP存在,就会从DHCP服务器上获得IP地址。否则就会使用我们设置的固定IP、子网掩码、默认网关、首选DNS服务器地址等。
4.取消缓存设置
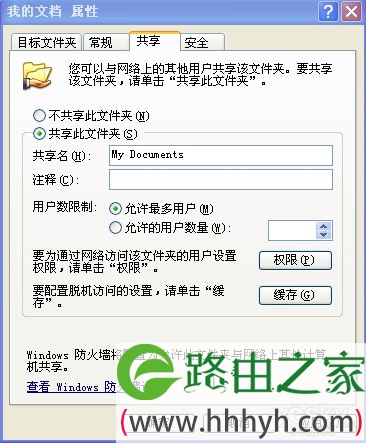
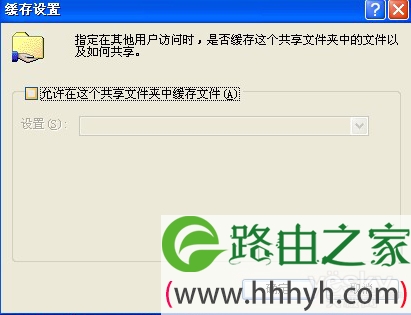
在电脑上右击某文件夹,选择“共享和安全”时,单击窗口下方的“缓存”按钮,再在打开的窗口取消“允许在这个共享文件夹中缓存文件”项。这样当我们的共享文件夹下的文件非常多时,别人访问此共享文件夹加速会明显。如果不这样设置,可能很长时间无法打开此文件夹下的文件,而且有可能会让系统死机。
5.更改信道
对于无线AP/路由器来说,我们可以采用更改信道的方式来提高网络的速度以及稳定性。拿802.11g设备来说,11个可用信道里面完全不干扰的只有1、5、11三个,也就是说同一个区域使用三个以上的802.11g无线网络就会相互干扰,信道之间的重叠会使数据链接速率下降。因此,用户最好将信道更换为以上三个信道中的一个,这样也会给网络的速度和稳定带来一些帮助。
6.无线/混用
如果对于一个家庭内部而言,可能父母各有各的电脑,孩子们也有自己的电脑,并且每个人上网的需求不同,有的只是浏览一下网页,有的可能要在线看电影,这时,就可以按需分配,比如说,现在购买的无线AP/路由器上一般都会有4个网线的接口,你把数据访问量大的机器通过网卡和网线将它接在无线AP/路由器的接口上,同时将网的IP地址记住。这样,你在别的房间里在用无线网卡的机器上按下Win+R,输入网卡的IP地址来访问电脑时速度将会快出很多!
.
以上关于-【简单易操作 局域网内提高网速6个实用小技巧】内容,由【WiFi之家网】搜集整理分享。
原创文章,作者:路由器设置,如若转载,请注明出处:https://www.224m.com/46089.html

