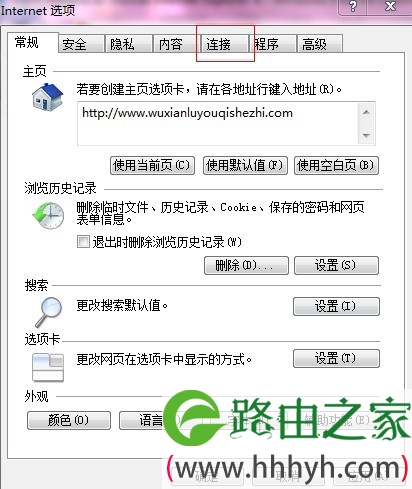【WiFi之家网】-192.168.0.1的相关用法及路由器设置说明,下面就是【路由器网】小编整理的路由器设置教程。
-
使用家用宽带路由器共享上网时,我们要经过对家用宽带路由器和需要共享上网的PC机进行设置,这里笔者使用中怡数宽的家用宽带路由器的软件来逐步进行讲解,假设用户已经对所有的硬件进行了正确的连接,只为大家讲解如何设置家用宽带路由器来实现共享上网的内容,一般家用宽带路由的设置界面及功能都大同小异,所以这些设置同样适用于其他的家用宽带路由器产品。 1、 家用宽带路由器的设置。在硬件连接完成以后,我们需要有一台已经与家用宽带路由器的LAN口相连接的PC来进行具体的设置。在设置之前,我们应该确认这台机器已经装有TCP/IP网络协议,笔者使用的机器是XP操作系统,其他操作系统平台的设置基本上都差不多,下面来看看我们需要在这台PC上进行如何的配置。配置设置PC的TCP/IP选项: 右键单击桌面的网上邻居图标,点击“属性”选项。在弹出的窗口中选择本地连接,右键单击选择“属性”选项。 这时,在弹出的对话框中双击“Internet协议(TCP/IP)选项”。在弹出的对话框中选择“使用下面的IP地址”选项,这时我们便可以设置这台PC的IP地址了。家用宽带路由器的出厂IP地址一般都为192.168.0.1,所以我们在配置的时候需要将配置的PC设置和家用宽带路由器在同一个网段当中。这里,我们将这台PC的IP地址设置为192.168.0.254,子网掩码255.255.255.0,默认网关为192.168.0.1。通过以上的设置,我们就可以登陆的路由器进行具体的配置工作了,首先双击桌面的IE浏览器,在地址栏内输入192.168.0.1的IP地址。首先双击桌面的IE浏览器,在地址栏内输入192.168.0.1的IP地址。当输入回车以后,我们便可以看到这款路由器的配置界面了。因为是第一次配置,在默认情况下不需要用户名的验证。有些家用宽带路由器会需要用户名和验证,如D-Link的产品,默认用户名为Admin,默认密码为空,当遇到用户名和密码验证的产品,我们可以具体查看产品说明书中的用户名和密码相关的内容。然后,我们单击“安装向导”选项,这时会进入路由器的配置向导界面。我们在上网的过程中,有时候会遇到192.168.0.1打不开,无法登录到无线路由器的WEB管理页面中,对无线上网的参数进行设置时。面对这种故障现象,我们究竟该如何进行解决呢?
如果192.168.0.1打不开 的话 那么引起这种现象的原因主要有这几个方面:
一、查一下网线和电源方面的问题硬件故障主要包括网络连接线缆出现断路现象、网络连接接头出现松动现象、计算机系统运行不正常现象以及集线器或路由器等中转设备损坏现象等,这方面的故障通常能够通过观察无线路由器信号灯的方法来帮助确定。当然,输入电压不正常、设备内部温度过高、或者设备遭遇雷击等也容易造成硬件故障。
在观察无线路由器控制面板中的数据信号灯时,我们如果发现信号灯间歇性闪烁时那就表示线路连接正常,一旦发现信号灯工作状态不正常时,必须先检查一下宽带线路接头是否接触牢靠、内部芯线是否处于短路或断接状态,在进行这方面检查时,我们可以换用其他连接正常的线缆进行测试。在排除线缆因素后,我们下面就需要进入到工作站中检查无线网络连接设置,例如我们可以重新设置工作站网卡的IP地址,要是发现在自动获取IP地址状态下无法登录无线路由器时,可以考虑使用静态IP地址同时禁用工作站系统所用的防火墙。
二、无线路由器或IE浏览器的参数设置不当文章由卡卡网站测速平台搜集整理。
如果上面的排除方法仍然无效的话,我们还需要打开工作站系统的IE浏览器,看看该程序的连接设置是否正确。在进行这方面检查操作时,我们可以先打开IE浏览器窗口,并在该窗口的菜单栏中依次单击“工具”/“Internet选项”命令,在弹出的Internet选项设置窗口中,单击“连接”标签,并在对应的标签页面中将“从不进行拨号连接”项目选中,并点击“确定”按钮。之后,单击“局域网设置”按钮,在其后设置窗口中将所有设置选项都清空,最后再单击一下“确定”按钮,并尝试打开IE浏览器输入无线路器地址进行登录连接。
三倘若这种办法还无法解决问题的话,我们唯一能做的就是将无线路由器的参数全部恢复到出厂默认设置,并重新安装一下对应设备的驱动程序。要是连这种方法也不行的话,那我们几乎可以断定无线路由器自身发生了硬件方面的故障,此时只有请专业技术人员上门解决了,或者需要更换一个新的路由器了。
以上关于-【192.168.0.1的相关用法及路由器设置说明】内容,由【WiFi之家网】搜集整理分享。
原创文章,作者:路由器设置,如若转载,请注明出处:https://www.224m.com/46067.html