【WiFi之家网】-详细讲解无线路由器网线接口及设置方法,下面就是【路由器网】小编整理的路由器设置教程。

-
如今路由器已经普及到千家万户,特别无线路由器的普及也已经是无处不在的WIFI信号,设置路由器也已经不是什么专业的技术,而且一般家庭中必会一个知识。
其实大多数路由器拿回家后都有说明书,但一般人不爱看,或者说明书丢失,今天本站 小编就此写一个普通的设置路由器内容。
下面小编以较为普遍的TP Link无线路由器为例跟大家分享一下怎么设置无线路由器。
1、无线路由器外观
先来了解一下无线路由器的各个接口吧,基本上无线路由器都大同小异,Reset按钮的位置不一定一致。

将无线路由器连接好,相信这个难不倒大家吧,连接好之后,启动路由器。
2、无线路由器参数设置
用网线将无线路由器和电脑连接起来,当然也可以直接使用无线搜索连接,但是新手还是建议使用网线直接连接即可。连接好之后,打开浏览器,建议使用IE,在地址栏中输入192.168.1.1进入无线路由器的设置界面。
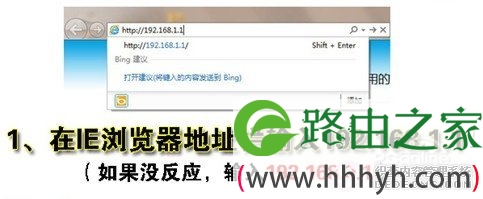
需要登录之后才能设置其他参数,默认的登录用户名和密码都是admin,可以参考说明书(最简单是直接看路由期外壳上的说明标注)。
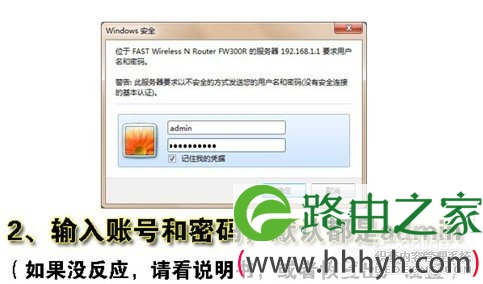
登录成功之后选择设置向导的界面,默认情况下会自动弹出。
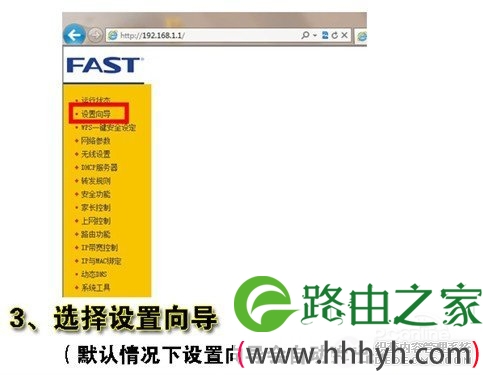
选择设置向导之后会弹出一个窗口说明,通过向导可以设置路由器的基本参数,直接点击下一步即可。
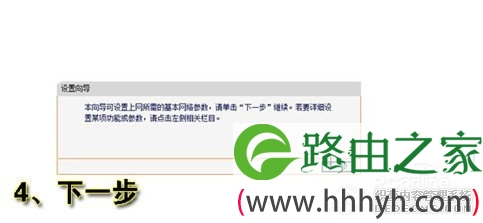
根据设置向导一步一步设置,选择上网方式,通常ADSL用户则选择第一项PPPoE,如果用的是其他的网络服务商则根据实际情况选择下面两项,如果不知道该怎么选择的话,直接选择第一项自动选择即可,方便新手操作,选完点击下一步。
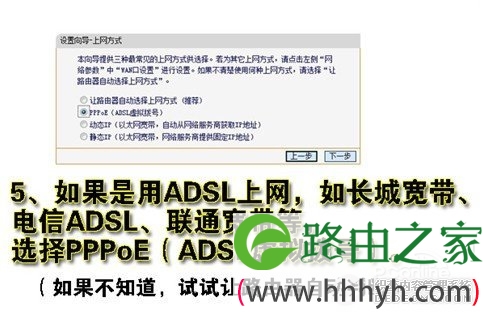
输入从网络服务商申请到的账号和密码,输入完成后直接下一步。
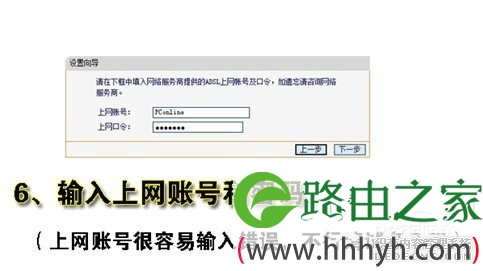
3、设置完成重启无线路由器
接下来进入无线设置,设置SSID名称,这一项默认为路由器的型号,这只是在搜索的时候显示的设备名称,可以根据你自己的喜好更改,方便搜索使用。其余设置选项可以根据系统默认,无需更改,但是在网络安全设置项必须设置密码,防止被蹭网。设置完成点击下一步。
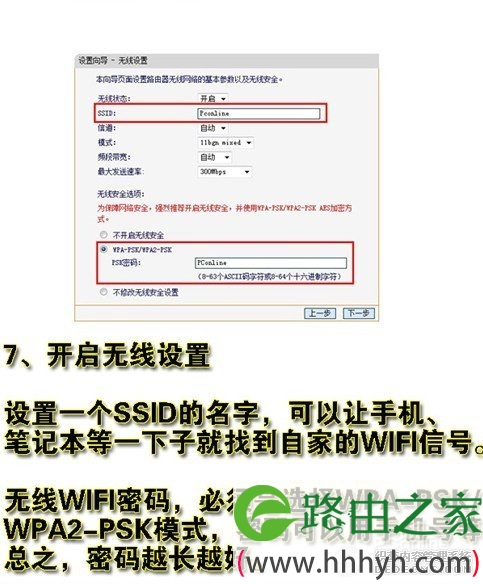
至此,无线路由器的设置就大功告成了。重新启动路由器即可连接无线上网了。
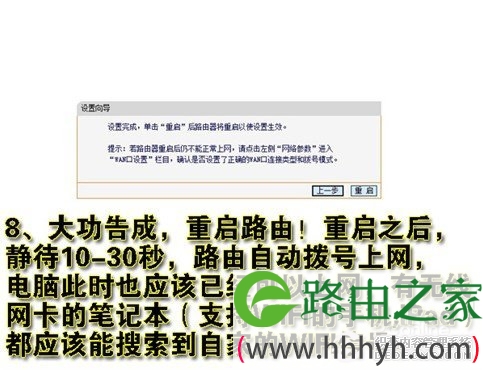
不同的路由器设置方法都大同小异,本方法仅供参考。

一般来说,只要熟悉了上述的步骤,已经可以说是懂得了无线路由器怎么用了。到此,无线路由器的设置已经完毕,接下来要做的当然就是开启你的无线设备,搜索WIFI信号直接连接就可以无线上网了。
4、搜索无线信号连接上网
接下来简单地说一下搜索连接的过程。启用无线网卡,搜索WIFI信号,找到无线路由器的SSID名称,双击连接。
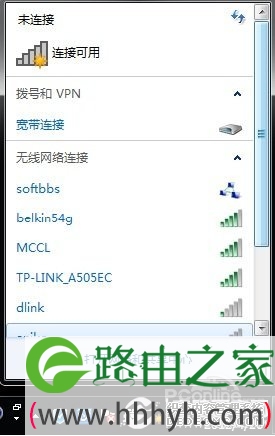
正在获取WIFI信息,连接到无线路由器
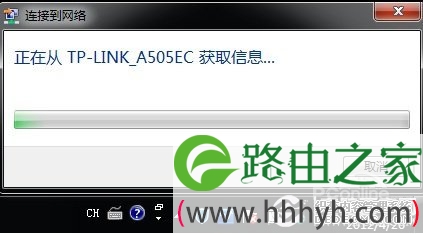
接下来输入之前设置的密码即可。
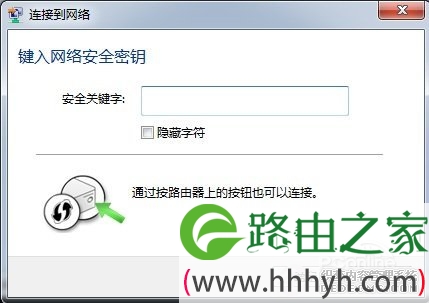
正在连接,等待一会即可,连接上了就可以上网了。
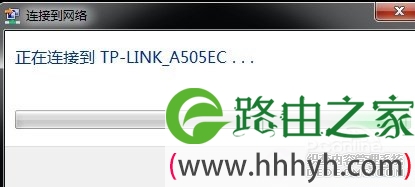
无线路由器怎么用,是一个比较普遍的问题,也是一个比较简单的问题,相信只要有过一次经验之后,也可以成为大神了,当然路由器的设置还远不只有这些简单的内容,登录路由器设置页面之后还有更多的设置选项,设置其他选项,例如绑定mac地址、过来IP、防火墙设置等等,可以让你的无线网络更加安全,防止被蹭网。
以上关于-【详细讲解无线路由器网线接口及设置方法】内容,由【WiFi之家网】搜集整理分享。
原创文章,作者:路由器设置,如若转载,请注明出处:https://www.224m.com/45393.html

