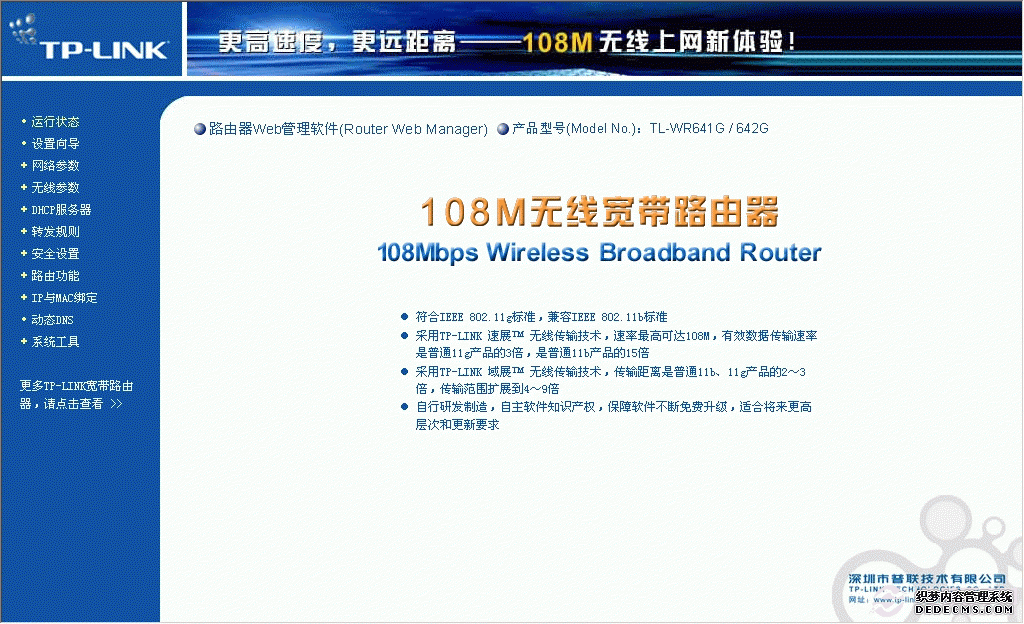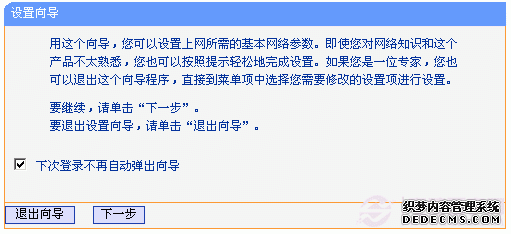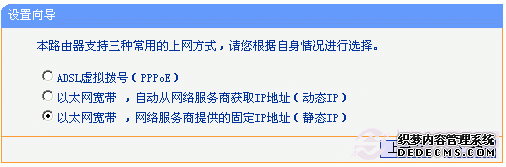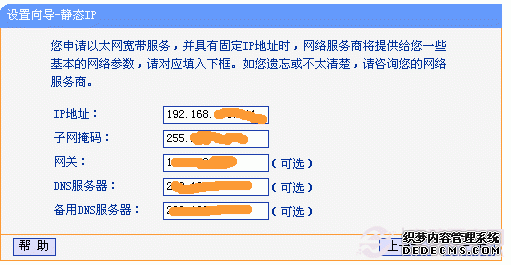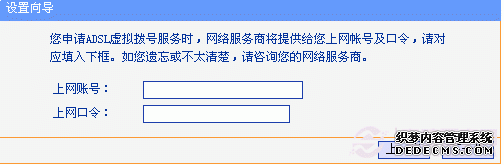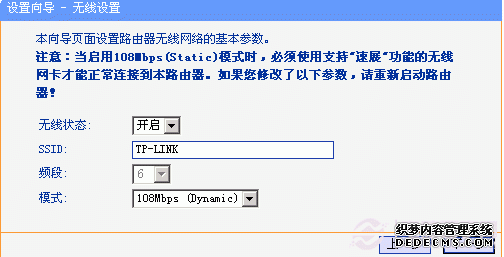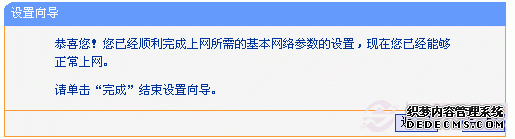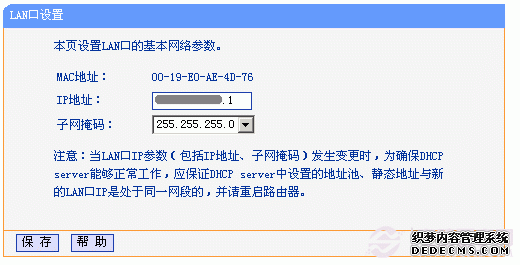【WiFi之家网】-图文全全介绍TP-Link无线路由器的设置方法,下面就是【路由器网】小编整理的路由器设置教程。
-
TP-LINK成立于1996年,是专门从事网络与通信终端设备研发、制造和行销的业内主流厂商,也是国内少数几家拥有完全独立自主研发和制造能力的公司之一,创建了享誉全国的知名网络与通信品牌:TP-LINK。是一家正处于高速发展和国际化进程中的国家级高新技术企业,公司总部座落于深圳市高新技术产业园区内。
从1996年第一块TP-LINK双口10M网卡问世至今,TP-LINK已经发展成为专门从事网络与通信终端设备研发、制造和行销的业内主要厂商,年销售各类网络与通信产品900万件,是国内该领域少数几家拥有完全独立自主开发和制造能力的公司之一,并创建了享誉全国的知名网络与通信品牌TP-LINK。
现在家庭上网和单位上网用TP-Link无线路由器的越来越多,下面就给大家介绍TP-Link无线路由器设置图文教程,示例中是以全新路由器进行演示的,如果不确定路由器之前是否被设置过,那么建议对TP-Link无线路由器进行复位操作,大家可以参考下: 这个不必介绍了
现在家庭上网和单位上网用TP-Link无线路由器的越来越多,下面就给大家介绍TP-Link无线路由器设置图文教程,示例中是以全新路由器进行演示的,如果不确定路由器之前是否被设置过,那么建议对TP-Link无线路由器进行复位操作,大家可以参考下:
这个不必介绍了吧,登录后的初时界面,呵呵
登陆之后首先运行设置向导,我已经把登陆运行向导功能关闭,大家可以在左边栏点击设置向导。点击下一步出现如下图所示:
由于本人现在是在办公室,属于在局域网内建设局域网(道理一样),所以先介绍静态ip的设置。点击下一步出现如下图格式:
大家现在可以设置你的外网IP等信息,这个仅供有固定ip用户使用
如果大家在上面选择的是pppoe设置(宽带拨号),则会弹出如上图的窗口,把你的帐号和pw输入点击下一步即可
经过以上的设置之后,在前两个步骤点击下一步(如果选择的是动态ip则直接跳转到这里)都会跳转到如上图的窗口。在这里我们可以选择路由是否开启无线状态,默认是开启的。SSID是无线局域网用于身份验证的登录名,只有通过身份验证的用户才可以访问本无线网络:
在模式这里可以选择带宽设置有11m、54m和108m共四个选项,只有11m和54m可以选择频段,共有1-13个频段供选择,可以有效的避免近距离的重复频段。大家应该发现了108m模式有两个,一个是Static模式,另外一个是Dynamic模式。二者一个为静态的一个为动态的,注意如果选择了静态108m模式,必须是支持速展tm功能的无线网卡才可以连接,建议选择动态或54m自适应:
完成后会出现如上图的所示,点击完成。
现在进入了网络参数设置的LAN口设置即你想组建的局域网网段,IP地址即你将要使用的网关
IP地址设置好后,子网掩码有255.255.255.0和255.255.0.0可以选择,如果选择了255.255.255.0的话,最多可以使用254个ip地址,按照我设置的ip地址项表述的话就是100.100.100.1-100.100.100.254可以使用,但是路由器本身占用了.1的地址,所以只有253个。如果选择的是255.255.0.0,则可以使用100.100.0.1-100.100.255.254之间的除路由器占用的1外的任意IP地址。
- 共4页:
- 上一页
- 1
- 2
- 3
- 4
- 下一页
以上关于-【图文全全介绍TP-Link无线路由器的设置方法】内容,由【WiFi之家网】搜集整理分享。
原创文章,作者:路由器设置,如若转载,请注明出处:https://www.224m.com/45361.html