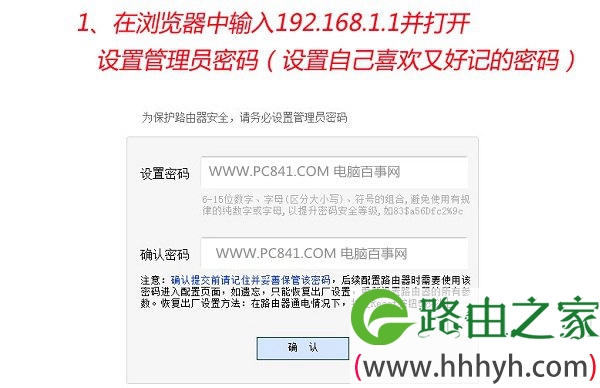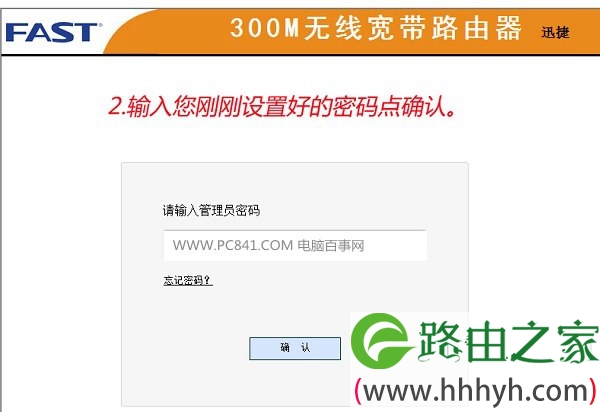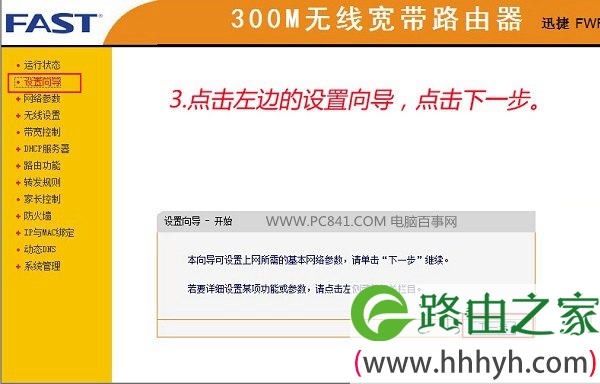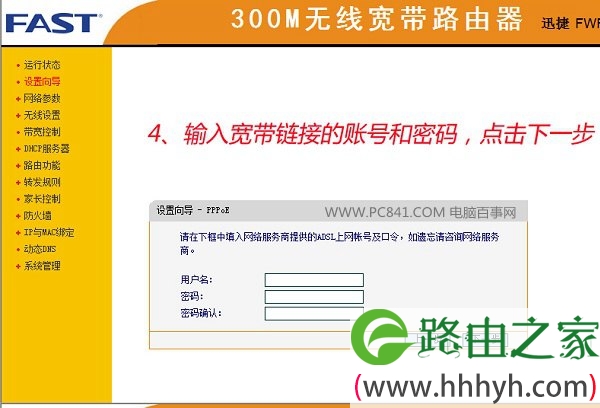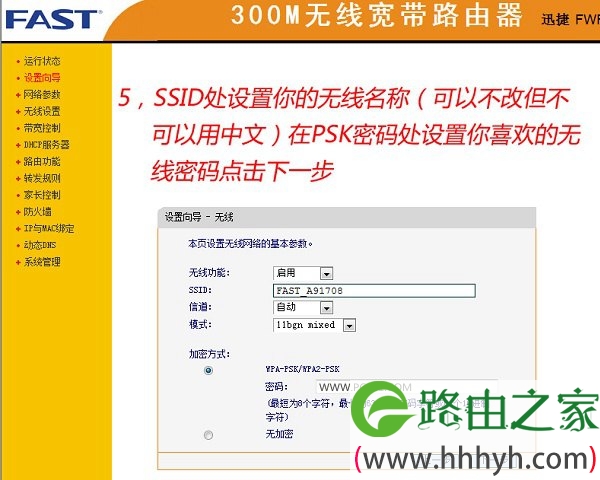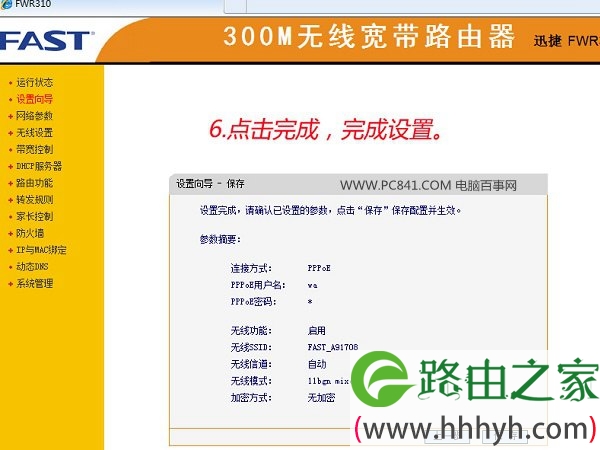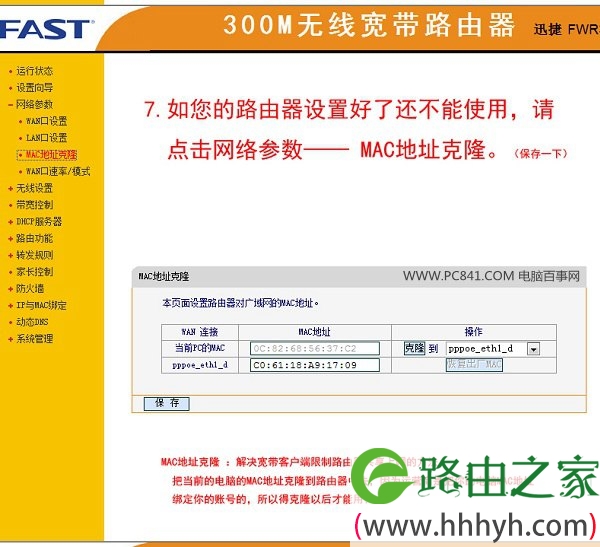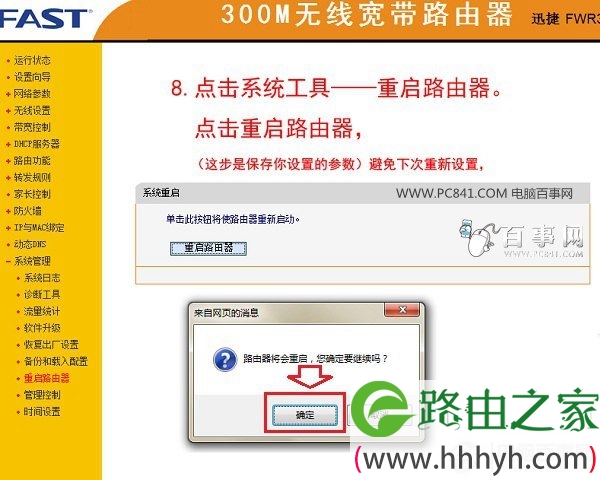【WiFi之家网】-几步解决讯捷无线路由器安装与设置,下面就是【路由器网】小编整理的路由器设置教程。
-
讯捷路由器目前在市场广泛受到了欢迎,讯捷路由器以它的经济耐用,设置方便安全,并且市场占用率高,今天本站小编买来一台讯捷路310无线路由器,为大家逐步讲解路由器的安装与设置。
FAST路由器设置:迅捷FWR310无线路由器设置图文教程
这里只介绍家庭常见的PPPoE宽带拨号上网模式设置,也就是需要点宽带连接的亲们。首先需要知道网络运营商提供给您的上网宽带账号和密码,不知道的朋友,请咨询所使用的电信/联通/网通等网络运营商客服获取。
一、迅捷WR310无线路由器安装
路由器的安装主要包括猫、无线路由器、网线、路由器和猫的电源适配器连接,安装连接方法非常简单,用一张图,就可以清晰的告诉大家如何安装,如下示意图。
安装示意图
二、迅捷FWR310无线路由器设置教程
1、将FAST迅捷FWR310无线路由器、猫、网线以及电源连接好了之后,在电脑中打开浏览器,然后输入192.168.1.1打开,初次设置迅捷FWR310无线路由器,需要设置管理员密码,完成后点击底部的【确认】如下图所示。
第一步
2、设置完管理员登陆密码之后,接下来使用您刚刚设置好的密码确认登陆,如下图所示。
设置管理员密码
3、接下来就可以进入迅捷FWR310无线路由器设置管理界面,首先点击左侧的【设置向导】,然后点击右侧的【下一步】如下图所示。
选择设置向导
4、接下来的以太网接入方式选择中,点击选中【PPPoE(DSL虚拟拨号)】,然后点击右下角的【下一步】,如下图所示。
选择上网方式
5、在PPPoE设置中,将网络运营商提供给您的宽带账号和密码填写进入,如果忘记宽带账号密码,请咨询网络服务商获取,填写完成后,继续点击右下角的【下一步】,如下示意图。
输入上网账号和密码
迅捷FWR310无线路由器WiFi设置教程
6、接下来是WiFi设置,SSID栏填写WiFi无线网络名称,加密方式下面的密码,就是需要设置的WiFi无线密码,这个WiFi密码建议尽量不要太简单,防止被蹭网,设置完成后,继续点击右下角的【下一步】,如下图所示。
设置WiFi无线网络名称和密码
7、在最后接下来的界面中,再点击【保存】即可,至此就基本完成了迅捷FWR310无线路由器设置了,如下图所示。
8、设置完成后,如果您的电脑依旧无法上网,那么清点击设置界面左侧的【网络参数】下方的【MAC地址克隆】,在右侧操作中,点击【保存】,如下图所示。
最后再点击左侧底部的【系统管理】(WwW.PC841.Com电脑百事网原创教程),然后选择【重启路由器】重启一次路由器,在弹出的确认框中点击【确定】即可,如下图所示。
重启路由器
以上就是迅捷WR310无线路由器设置教程,路由器重启后,一般电脑就可以正常上网了,并且无线设备还可以找到刚才设的SSID无线网络名称的WiFi网络,使用设置的WiFi密码即可连接上网。
以上关于-【几步解决讯捷无线路由器安装与设置】内容,由【WiFi之家网】搜集整理分享。
原创文章,作者:路由器设置,如若转载,请注明出处:https://www.224m.com/45223.html