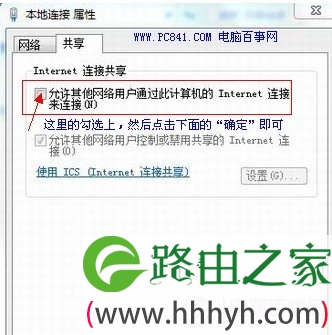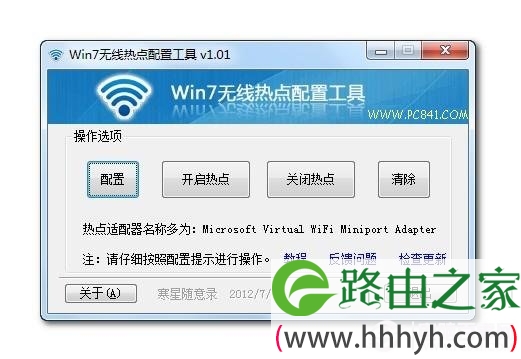【WiFi之家网】-Win7系统笔记本做wifi热点设置路由器,下面就是【路由器网】小编整理的路由器设置教程。
-
随着无线网络的流行,平板电脑、智能手机以及笔记本等产品也越来越对无线网络有依赖,对于很多家庭用户来说,家里不仅有智能手机、甚至还有平板电脑和笔记本等,但很多朋友使用的都不是无线路由器或者与别人共网线(笔记本怎么无线上网),如果家中有多人多台设置就无法实现多人同时上网需求,那么除了购买无线路由器外我们还有没有办法,实现多个无线设备无线上网呢?答案是肯定的,接下来本文将与大家分享Win7笔记本做wifi热点设置教程,也就是说,我们可以将 Win7笔记本当无线路由器来使用,这样不仅笔记本可以上网,我们的其它无线设备,如其它笔记本或者智能手机等均可以实现无线上网。
Win7笔记本做wifi热点满足条件:
⒈)笔记本一台
⒉)笔记本必须安装Windows 7系统
⒊)笔记本必须能够联网(这里指的是用网线连接上网)
以上满足Win7笔记本做wifi热点相信大家都可以做到,首先是笔记本,然后是笔记本必须安装Win7系统,最后一个是笔记本是要可以上网的,可以是与别人共享拉的网线,也可以是一些小区宽带等等,只要笔记本有网线连接可以上网即可。
其实关于将Win7笔记本做成Wifi热点当无线路由器使用已经不是什么新鲜技巧了,很久之前电脑百事网也与大家分享过,只是之前介绍的一些方法步骤比较多,很多童鞋往往设置半天也没有成功,今天呢我们为大家介绍的是一种最简单的方法,如果您对之前的方法感兴趣也可以先阅读下:Windows 7笔记本电脑实现无线网络共享详细教程,接下来我们来介绍使用最简单的方法实现Win7笔记本做Wifi热点方法。
细心的朋友往往会发现,很多简单的技巧往往会使用一些实用工具,今天我们要到的这款工具名叫:“Win7无线热点配置工具”,使用方法相当简单,主要分为两步,第一步是设置下Win7系统开启下无线网络以及开启无线共享功能,详情如下。
一:开启Win7网络共享功能
⒈)在电脑桌面进入计算机,然后找到网络连接,再打开网络共享中心,选择已联网的如本地连接,然后在本地连接上右键单击鼠标,选择“属性”,之后点击“共享”,勾选“允许其他网络用户通过此计算机的Internet连接”选项后如下图:
开启Win7网络共享设置
之后再在下拉菜单中选择新增的热点虚拟网络。(一般来说新增的热点适配器名称多为:Microsoft Virtual WiFi Miniport Adapter),完成第一步后,我们再使用Win7无线热点配置工具配置一下即可。
二:Win7无线热点配置工具使用 →本地下载WIN7热点配置工具
以上设置完成之后,我们打开Win7无线热点配置工具,点击配置,为了用户使用方便,此工具会生成一个配置文件,大家按照提示修改即可。用户名随意,处于安全因素,密码最少需要8位,配置完了之后,我们再在Win7无线热点配置工具上点击开启热点即可,如下图:
Win7无线热点配置工具设置方法
如上图,Win7无线热点配置工具是一款十分小巧实用工具,点击开启热点,手机等设备应该就可以搜索到了无线网络了,之后输入我们设置好的密码连接即可无线上网了,这样就轻松实现了将Win7笔记本做wifi热点了,我们的智能手机或者其他笔记本、平板电脑就无需网络,使用无线网络即可。关闭就不用多说了,使用完成后,可以关闭热点,以节约资源,下次使用时直接开启即可,有兴趣的朋友值得一试。
以上关于-【Win7系统笔记本做wifi热点设置路由器】内容,由【WiFi之家网】搜集整理分享。
原创文章,作者:路由器设置,如若转载,请注明出处:https://www.224m.com/45102.html