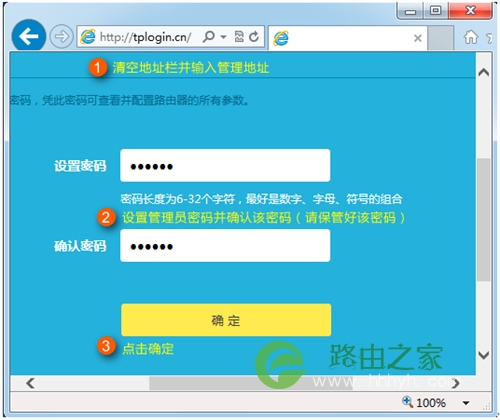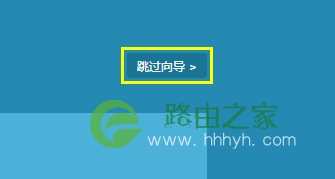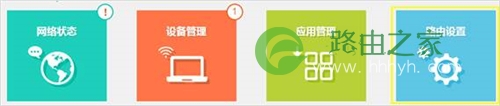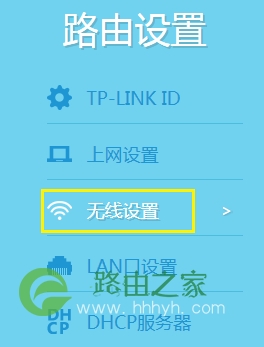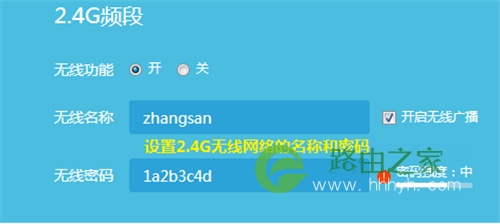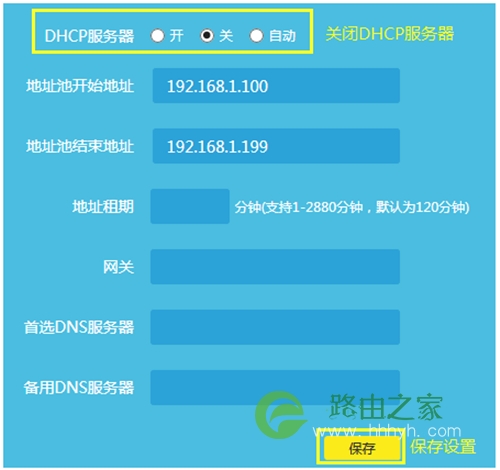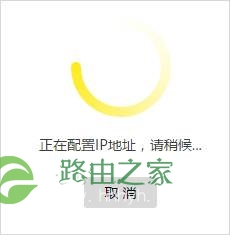【WiFi之家网】-“TP-Link TL-WTR9400 V2 无线路由器当作无线交换机使用设置方法!”,下面就是【路由器网】小编整理的路由器教程!
2017-05-09
1、连接电脑和路由器
将设置电脑连接到路由器的LAN口,确保电脑自动获取到IP地址和DNS服务器地址。如下:
如果是通过无线方式设置,则无线终端搜索并连接到路由器出厂默认的无线信号(无线信号名称可在路由器底部标贴查看得到),如果有修改过无线信号名称,请连接修改后的信号名。
注意:为了避免IP地址或DHCP服务器冲突,此处暂不将路由器与前端网络连接。
2、登录管理界面
打开电脑的浏览器,清空地址栏并输入路由器的管理地址tplogin.cn(或192.168.1.1),在弹出的设置管理密码界面中,设置6~15位的管理密码(如果已经设置过,请直接输入密码),点击“确定”,登录路由器管理界面。如下图:
注意:请记住已经设置好的管理员密码,如果忘记了,只能复位路由器。
3、进入路由设置
点击“跳过向导”。如下图:
进入管理界面后,点击“路由设置”。如下:
4、修改无线设置
点击主页面下方的“无线设置”。如下图:
在基本设置中分别设置2.4G和5G网络的“无线名称和无线密码”,设置完成后点击“保存”。如下图:
按照同样的方法设置好5G1和5G2频段的无线名称和密码。
注意事项:
1、无线名称不建议设置中文或特殊字符,无线密码至少8位,为保证网络安全,保证密码强度较强。
2、如果是通过无线方式登录的管理界面,在修改无线名称及密码保存后,需要重新搜索并连接上修改后的信号才可以继续下一步操作。
5、关闭DHCP服务器
点击“DHCP服务器”,点击“关闭”。如下图:
6、修改LAN口IP地址
点击“LAN口设置”,修改为和主路由器同一网段的不同IP地址。如下图:
保存之后,电脑会重新获取IP地址,点击确定:
7、按照拓扑图连接线路
到此,路由器作为无线交换机(无线AP)设置完成,将WTR9400的LAN口(即1~4号接口)与前端路由器的LAN口(或局域网交换机)相连,如下图:
需要上网的台式机连接到路由器的任何空闲LAN口,无线终端搜索并连接上设置好的无线信号即可上网,无需再设置路由器。
以上关于-【TP-Link TL-WTR9400 V2 无线路由器当作无线交换机使用设置方法!】内容,由【WiFi之家网】搜集整理分享。
原创文章,作者:路由器,如若转载,请注明出处:https://www.224m.com/36402.html