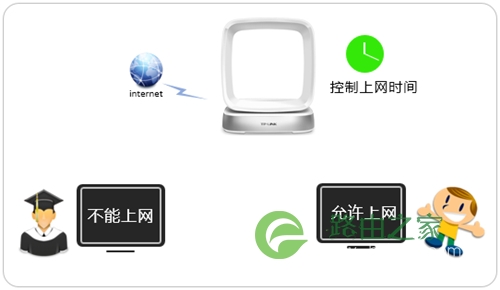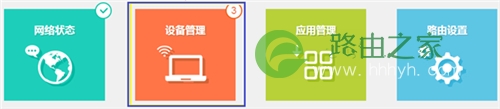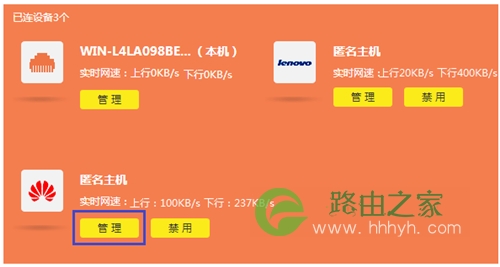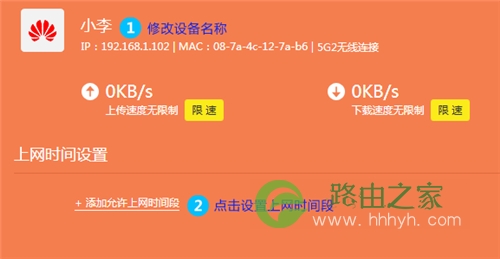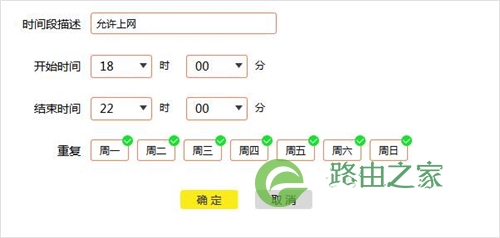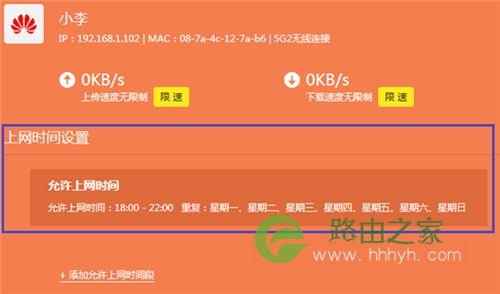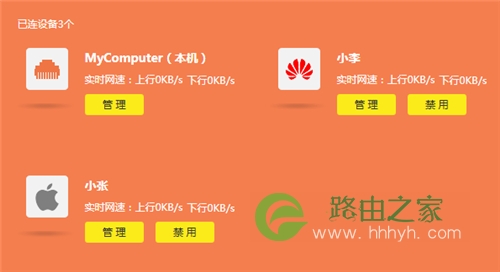【WiFi之家网】-“TP-Link TL-WTR9400 V2 无线路由器控制上网时间设置方法”,下面就是【路由器网】小编整理的路由器教程!
2017-05-09
1、入设置界面
登录路由器管理界面,点击“设备管理”,进入管理设置页面,如下图:
2、找到待控制主机
该页面有多个终端,找到待控制的终端。如下:
3、修改主机名称
点击终端名字,修改为常用名便于管理。然后点击“上网时间设置”。如下:
注意:您可以通过IP地址、MAC地址或连接类型确定是否是被控制的主机。
4、添加允许上网的时间段
以限制小李的手机为例,只允许小李在每天的18:00—22:00上网为例,添加上网时间段。如下:
添加之后列表如下:
您也可以控制其他终端的上网时间,如下:
至此,上网时间控制设置完成,小李只能在允许的上网时间段上网。
以上关于-【TP-Link TL-WTR9400 V2 无线路由器控制上网时间设置方法】内容,由【WiFi之家网】搜集整理分享。
原创文章,作者:路由器,如若转载,请注明出处:https://www.224m.com/36038.html