【WiFi之家网】-“TP-Link TL-WR2041+ 无线路由器控制管控网络权限方法”,下面就是【路由器网】小编整理的路由器教程!

第一步:设置日程计划

登录路由器管理界面,点击 上网控制 >> 日程计划 >> 增加单个条目,添加 工作时间,如下图所示:
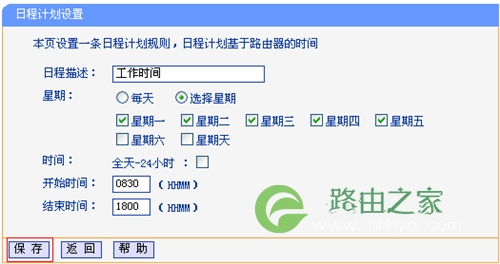
按照同样的设置方式,依次添加其它时间段的规则,总规则如下:
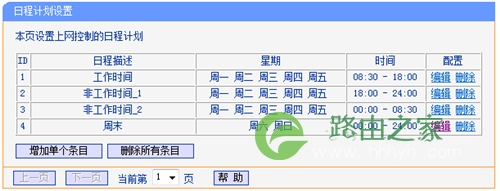
第二步:设置访问目标
1、填写目标网站域名
点击 上网控制 >> 访问目标 >> 增加单个条目,添加公司网站域名(以www.tp-link.com.cn为例),如下图所示:
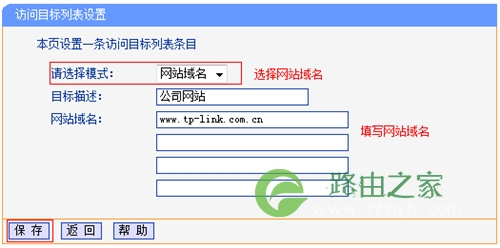
2、填写目标IP地址
添加访问目标,以添加DNS服务为例:
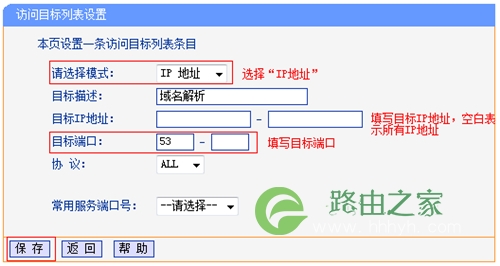
注意:也可以在常用服务端口号中选择您需要设置的服务。
3、添加其他规则
使用邮件客户端软件收发邮件,常用端口有:25、110、53、SMTPS端口465、IMAPS端口993,
QQ登录常用端口:8000,443。
依次添加规则,具体规则如下:
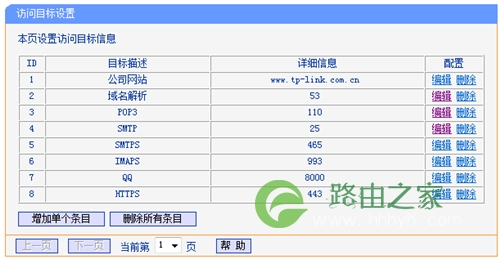
注意:本文相关参数仅作举例,具体开放的端口和目的IP地址,以实际需求为准。
第三步:设置主机列表
1、添加经理电脑
点击 上网控制 >> 主机列表 >> 增加单个条目,添加经理电脑的MAC,如下图所示:
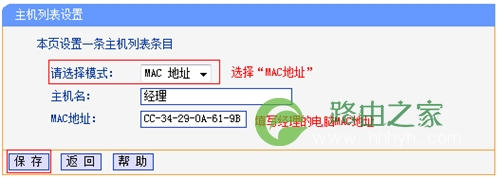
注意:设置经理的MAC地址,避免出现其他电脑修改IP地址获取上网权限。
2、添加员工主机
由于员工MAC地址数目较多,逐一添加会导致规则列表成倍增长,可通过IP地址段来实现,如下图:
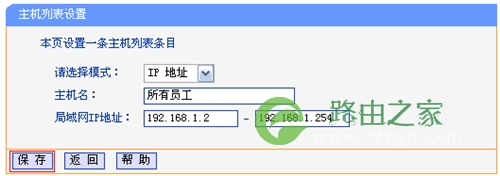
注意:IP地址段内可能包括经理的IP地址,根据匹配规则,二者并不冲突。
设置好规则如下:
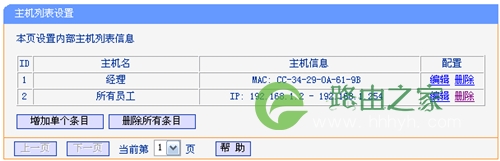
第四步:设置访问规则
1、添加经理上网规则
点击 上网控制 >> 规则管理 >> 添加单个条目,添加经理电脑的访问规则,如下图所示:
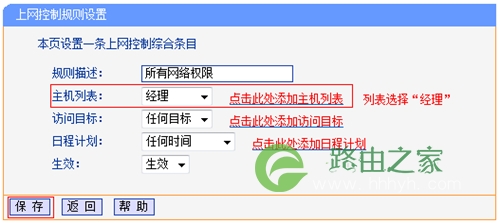
2、添加员工上网规则
添加员工上网权限规则,以添加上班时间规则为例:
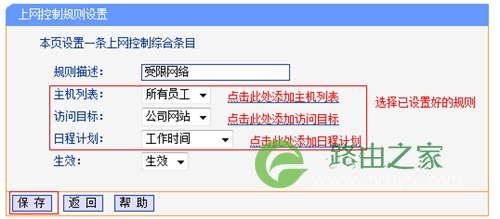
依次添加员工在工作时间收发邮件、登录QQ和非工作时间的访问规则,设置完成后,总规则如下:
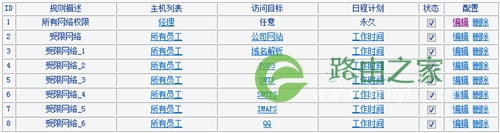

第五步:开启上网控制功能
设置完所有规则后,点击 开启 上网控制,缺省过滤规则选择 “凡是符合已设上网控制规则的数据包,允许通过本路由”,点击 保存。
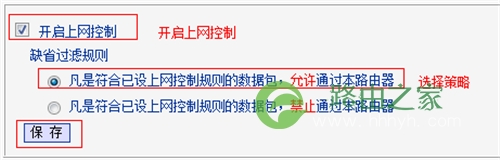
注意:此处选择的默认规则按照实际需求填写,“允许”即设置的规则为白名单,“禁止”即设置的规则为黑名单。
至此,上网控制功能设置完成。办公网络内的所有电脑均会按照设置的规则进行上网应用。
以上关于-【TP-Link TL-WR2041+ 无线路由器控制管控网络权限方法】内容,由【WiFi之家网】搜集整理分享。
原创文章,作者:路由器,如若转载,请注明出处:https://www.224m.com/31641.html

