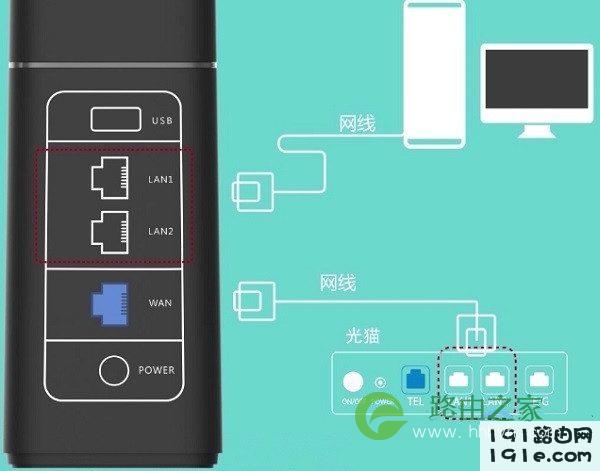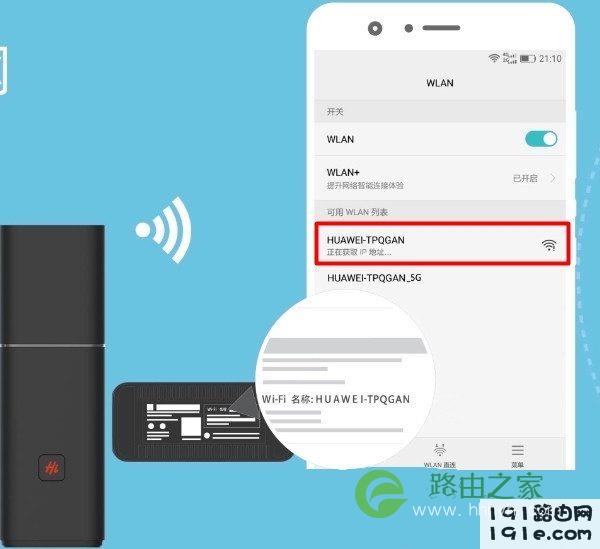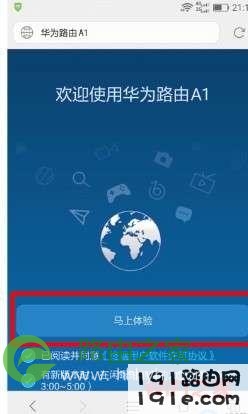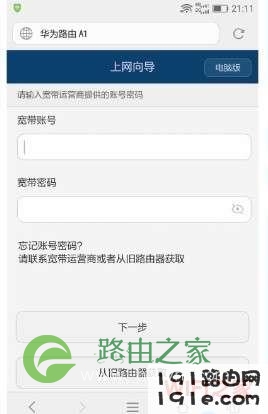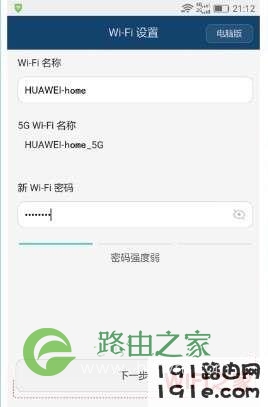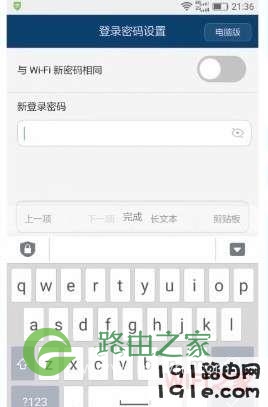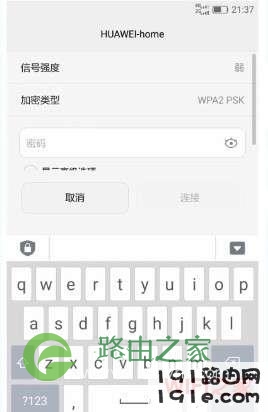原教程:"华为a1路由器怎么设置"的相关最新路由设置教程资料分享。 - 来源:【WiFi之家网】 - 编辑:小歪。
新买的华为A1路由器可以用手机浏览器设置、电脑浏览器设置以及华为HiLink APP进行设置。本文将演示用手机浏览器设置华为A1路由器上网。
用手机来设置华为A1路由器主要有以下步骤:
安装华为A1路由器
手机连接A1的wifi信号
设置A1路由器上网
检测是否设置成功
第一步、安装华为A1路由器
华为A1路由器上的WAN接口(蓝色接口),需要用网线连接到宽带猫/光猫的网口。如果你的宽带没有用到猫,则需要把入户的宽带网线,插在华为A1路由器的WAN接口上面。
电脑用网线连接到华为A1路由器的LAN1、LAN2接口(灰色接口)中任意一个,如图:
第二步、手机连接A1的wifi信号
在华为A1路由器的底部,查看Wi-Fi名称。把路由器接通电源,用手机连接到这台华为A1路由器的wifi信号。
温馨提示:
(1)、华为A1路由器的默认wifi信号是没有密码的,所以手机可以直接进行连接。
(2)、连接后手机不能上网,但不用担心,设置路由器的唯一条件是手机连接要设置的路由器。
第三步、设置A1路由器上网
1、首次设置华为A1路由器的时候,手机连接wifi信号后,手机浏览器会自动打开A1路由器的设置页面。
如果手机浏览器未弹出设置页面,可以手动打开手机中的浏览器,在浏览器中输入 192.168.3.1 打开A1路由器的设置页面——>点击“马上体验”。
可能遇到的问题:
有些用户在路由器输入192.168.3.1打不开设置页面该怎么办?你可以阅读下面这篇文章:
192.168.3.1手机登陆页面打不开怎么办?
2、然后华为A1路由器会自动识别你的上网方式,小编这里识别到是宽带拨号上网,就需要填写“宽带账号”、“宽带密码”——>点击“下一步”。
注意问题:
(1)、如果华为A1路由器识别到你的上网方式是自动获取ip地址,就直接点击“下一步”,不需要填写什么。
(2)、“宽带账号”、“宽带密码”由你的宽带运营商提供,如果忘记了,可以点击下面的“从旧路由器获取”选项,然后根据页面提示操作。也可以拨打宽带客户热线,帮助你找到。
3、这时需要设置“Wi-Fi名称”、“Wi-Fi密码”——>点击“下一步”。
温馨提醒:
①、无线名称:建议用字母、数字或者字母与数字的组合进行设置。切勿用中文汉字设置,因为部分手机、平板电脑、笔记本电脑等无线设备,并不支持中文名称的无线信号。
②、WiFi密码:建议用 大写字母+小写字母+数字+符号 的组合来设置,并且密码长度要大于8位。
③、手机尽量不要用WiFi万能钥匙之类的软件,这样你的密码在怎么设置都是没有用,别人一样都会破解。
4、设置“登录密码”,可以自行设置一个密码,也可以勾选“与Wi-Fi密码相同”选项——>点击“完成”。路由器就会自动配置重启:
温馨提示:
“登录密码”是用来登录到A1路由器设置页面时用的。以后再次打开192.168.3.1时,必须要输入刚才设置的“登录密码”,才能进入到华为A1路由器的设置页面。
小编建议大家勾选“与Wi-Fi密码相同”的选项,即把Wi-Fi密码同时作为华为A1路由器的登录密码,这样方便记忆、管理。
第四步:检测是否设置成功
重新连接wifi信号。由于刚才设置了wifi名称、wifi密码;所以现在需要重新连接新的wifi信号,连接后手机就能上网了。
随便打开一个网页就知道是否设置成功。
可能遇到的问题:
当设置完成后发现不能上网,这时我们该怎么办?
你可以阅读下面这篇文章来帮助你。
华为路由器设置好后不能上网怎么办
原创文章,作者:路由器设置,如若转载,请注明出处:https://www.224m.com/28127.html