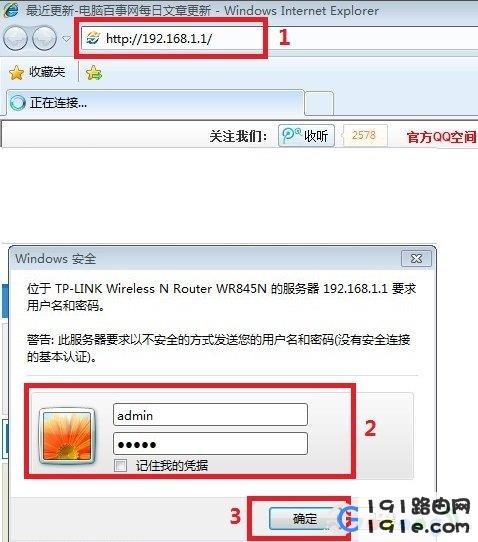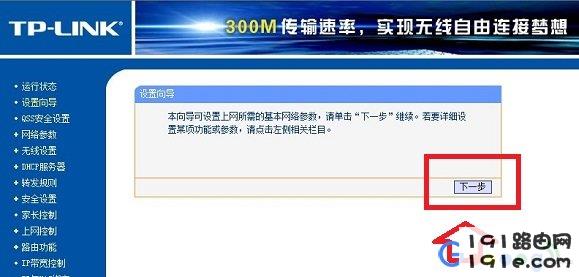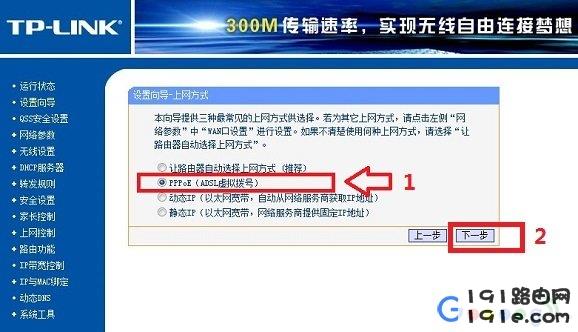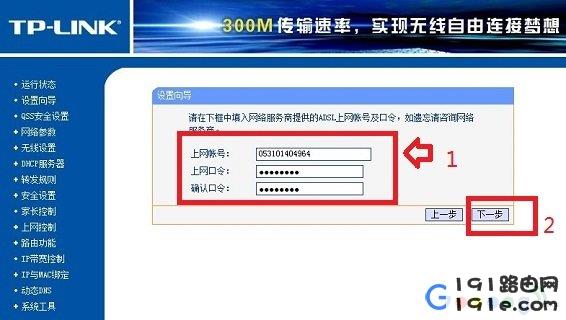原标题:"光纤入户无线路由器如何安装与设置"的相关教程资料分享。- 【WiFi之家网】编辑整理。
随着光纤宽带的流行,如今很多家庭都用上了光纤宽带。不过,有不少网友可能有这样的疑惑,换了光纤宽带后,光纤网线与路由器的安装连接是否和以前一样呢?其实基本是一样的,下面小编附上最新的光纤路由器连接方法图解,相信大家看完可以秒懂。
其实,光纤宽带与我们以前的连接是一样的,设备主要有“光猫”、“路由器”和“电脑”,连接方式和以前的普通宽带是一样的。也就是外部的光纤网线插入到“光猫”的入口插槽,再用一根网线将光猫的出口和路由器的WAN口进行连接,最后再使用一根网线,将路由器的LAN口和电脑的网卡接口连接上,就完成了光纤路由器的安装了。
对于部分光纤用户,可能没有提供光猫,集成到了室内的话,入门的光纤网线,直接连接路由器的WAN口即可。
光纤路由器怎么设置,接下来小编将针对小白朋友全方位介绍下。
其实光纤网线和我们普通的电话线相差也差不多,光纤网线不需要连接Modem(俗称“猫”)只需将光纤网线直接连接电脑即可拨号上网,
一、光纤网线、电脑、无线路由器连接方法
光纤网线只要直接连接在路由器上特殊的一个WAN端口上,另外还有其他四核LAN端口则用户于连接电脑。另外我们还需要为无线路由器连接路由器,以下是光纤网线、电脑、无线路由器连接示意图:
如上图所示,看到的一根灰色网线直接连接在无线路由器的WAN端口上,该端口与其他四核LAN端口接口颜色是不同,端口下方会标注WAN端口。另外黄色的网线是一端连接电脑,整体连接效果远看,如下图:

光纤网线、电脑、无线路由器连接方法;
在接下来的操作中,我们需要进入电脑打开路由器控制面板,接下来我们就要进行光纤无线路由器设置了,在设置之前,我们首先要先找到路由器的IP默认登录地址以及网络商提供给我们的上网账号与密码。
二、光纤无线路由器设置指南
1、首先打开电脑,然后任意打开一个网页,然后在浏览器的网址除输入自己路由器的登录iP地址,如下图:
如上图,以笔者无线路由器为例,首先在浏览器地址栏输入192.168.1.1然后按回车键,即可弹出下面的用户登录对话框,我们输路由器默认的用户名与密码,然后点击底部的“确定”即可进入到无线路由器内置设置界面。
2、进入路由器设置界面后,我们首先点击左侧导航里边的“设置向导”如下图:
3、点击“设置向导”后首选会弹出一个提示界面,我们直接点击下一步即可,如下图:
4、接下来我们会看到要求我们选择“上网方式”,通常我们都是商家提供我们上网账号与密码,因此通常都是选择第二项“PPoE虚拟拨号上网”,如下图所示,如果您不确定,可以咨询下网络商或者选择“让路由器自动选择上网方式”均可,完成后,点击下一步,继续操作。
5、接下来我们会看到要求我们输入上网账号与密码,这个就是网络商提供给我们的上网账号与密码,在上面有提到,填写上账号已密码即可。
完成之后,我们点击下一步,就完成了最基本的路由器设置了,有时候会提示我们需要重启路由器,我们确定重启即可。这样路由器的基本设置就完成了,我们可以试试使用电脑是否可以正常上网了。
原创文章,作者:路由器设置,如若转载,请注明出处:https://www.224m.com/28037.html