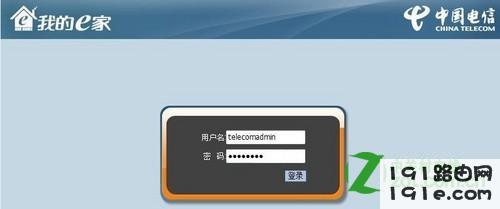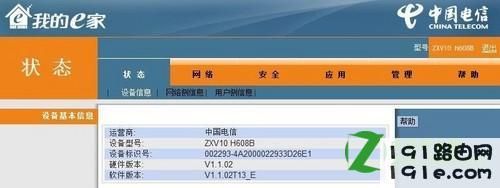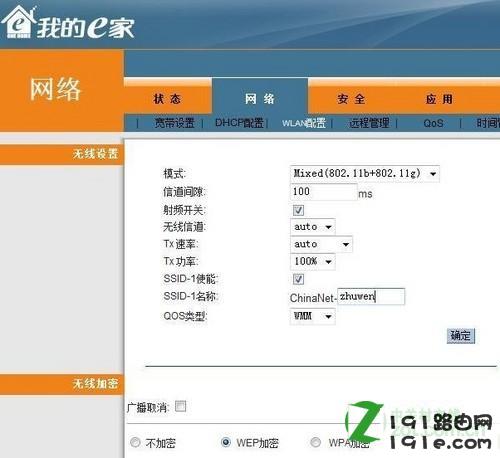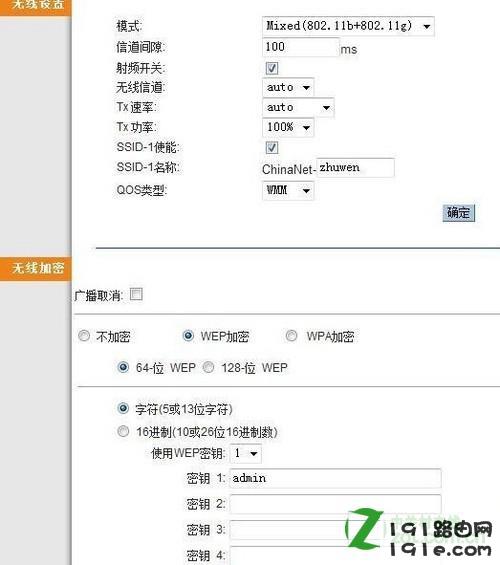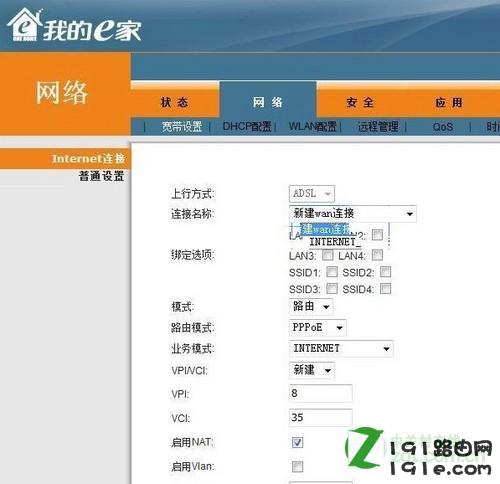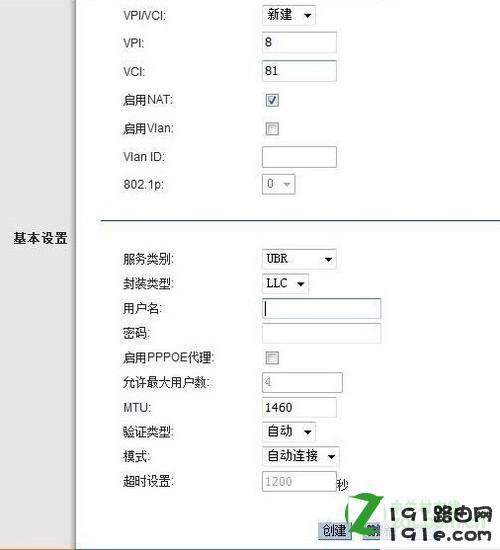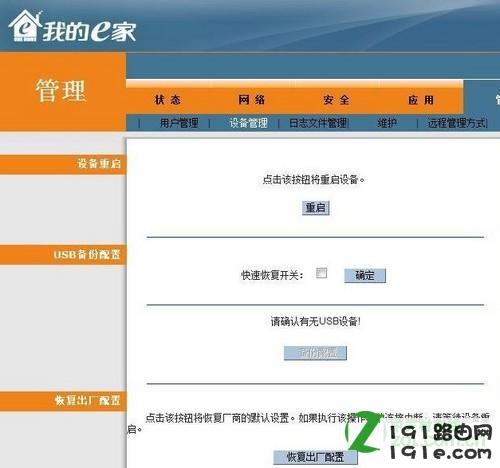原标题:"怎么设置我的e家无线路由器上网"的相关教程资料分享。- 【WiFi之家网】编辑整理。
如图2所示,登录后我们可以发现这个ADSL猫的设备型号是中兴的H608B,其实是一款无线路由器。提到这也要对中国电信赞一个,要是他们改了这个超级用户账号,那就真是一筹莫展了。
如图3所示,启用无线功能后选择加密方式,我选择了一个比较简单的加密方式,64位WEP,口令设置为admin,要是邻居有同行,能破解这个口令,我也不介意和他共享,呵呵。做完这些后,我就可以用笔记本上的无线网卡搜索到这个SSID了,也可以用笔记本实现PPPOE的ADSL拨号。看来无线路由器的无线功能已经正常了,接下来就是路由器了。
在无线路由器管理界面中切换到“网络”下的“宽带设置”,可以看到其中有很多个连接账号,我是上来不管三七二十一,统统删除(太莽撞了)。
然后如图5所示,选择新建一个WAN连接,模式设置为“路由”,路由模式为“PPPoE”,业务模式为“Internet”。启用NAT要勾选上。
然后我就发现一件很头疼的问题了,VPI和VCI这两个参数不知该如何写,不同电信会使用不同的组合。其实在我刚才删除的ADSL连接账号中应该就这两个参数,可惜被我删除了…..想了一下,决定打10000电信的服务热线,准备问问电信工程师,他们对这个应该是非常熟悉的。
打通了10000后,服务小姐先是误以为我要询问电信工程师的私人电话,义正严辞地拒绝了我。我忍受着她对我的智商侮辱,重新解释了我的意思,她又告诉我无线路由器的问题和电信无关,要找设备的厂商…..好容易把我转到了一个技术人员那里,技术人员斩钉截铁地告诉我,电信的ADSL猫不可能变成无线路由器,然后用很同情的口吻地向我介绍了两者的不同之处。
我被雷得外焦里嫩,终于忍不住挂断了电话。这个电信啊?!问题后来是怎么解决的呢?哈哈,还得靠MVP啊,电话联系胡小秋同学,这个好同志还没有休息,还没有下网,这么晚了还在工作,真让我想起了西花厅值班的周总理啊。小秋同学一分钟内搞定,安徽阜阳的VPI和VCI分别是8和35。
OK,问题终于搞定了,引用中国著名足球运动员李毅大帝的一句名言:天亮了!
如图6所示,在用户名和密码处输入电信提供的宽带账号,其他参数保持默认值就可以了。
在无线路由器管理界面中切换到“管理”标签,如图7所示,点击“重启”就可以重新启动设备,重启设备后ADSL猫就已经变成一个无线路由器了。
在笔记本上查看无线网络,如图8所示,信号最好的那个就是我的无线路由器,呵呵,连上无线路由器上就可以上网了。我用无线,妹妹用有线,各得其所。如果哪位博友有类似的ADSL猫,可以参考此文便宜行事哦。
原创文章,作者:路由器设置,如若转载,请注明出处:https://www.224m.com/27987.html