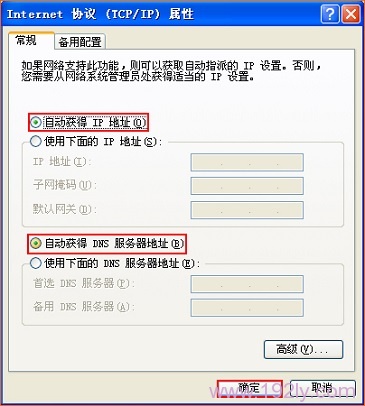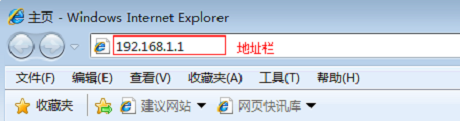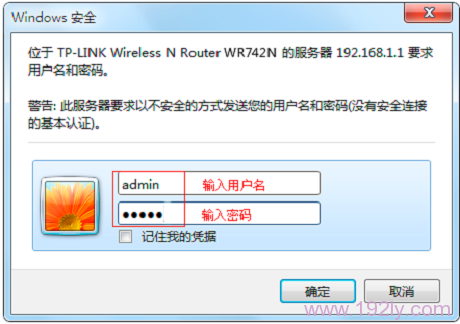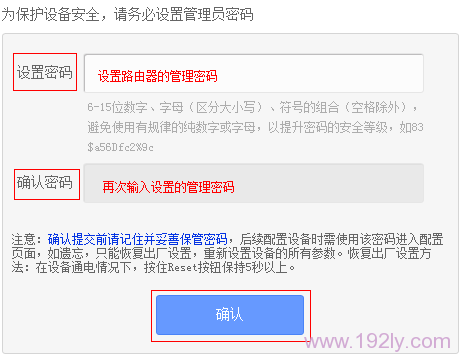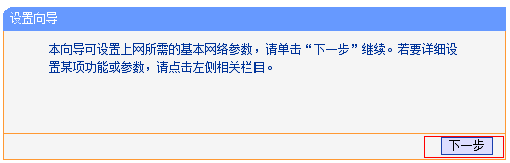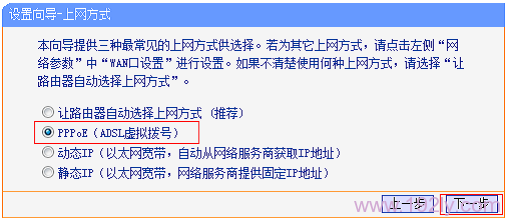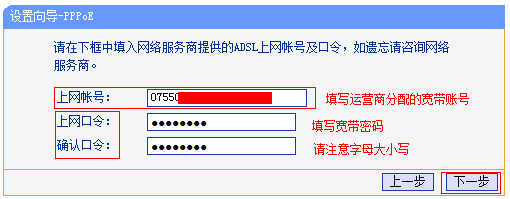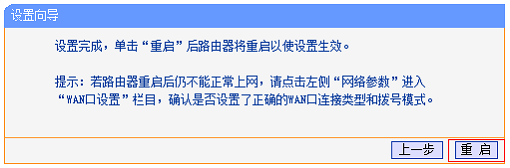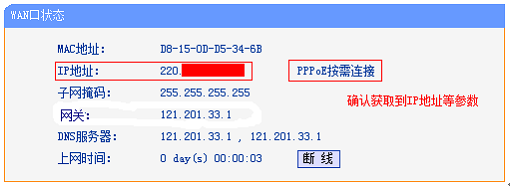原标题:"无线路由器pppoe拨号设置【图文教程】【图】"的相关路由器192.168.1.1登陆页面设置教程资料分享。- 来源:【WiFi之家网】。
绝大多数用户办理的宽带都是PPPoE拨号类型,在未使用路由器的时候,只需要在电脑上用“宽带连接”拨号就能够上网。在使用无线路由器时,路由器上应该怎么设置PPPoE拨号上网呢?
路由器PPPoE拨号上的设置,可以分为3个步骤:1、设置电脑IP地址;2、无线路由器连接;3、路由器上设置PPPoE拨号;4、检查设置是否成功。下面用TP-Link无线路由器为例,来给大家详细介绍路由器PPPoE拨号上网的详细设置。
步骤一、设置电脑IP地址
在设置路由器PPPoE拨号上网之前,需要先把电脑的IP地址设置为自动获得(动态IP),如下图所示。如果不会设置,请点击阅读文章:电脑动态IP地址的设置方法。
把电脑IP地址设置为自动获得
步骤二、无线路由器连接
1、电话线上网:请准备2根较短的网线,一根网线用来连接ADSL Modem(猫)与路由器的WAN接口;另一根网线用来连接路由器上LAN(1/2/3/4)接口中的任意一个与计算机。
电话线接入上网时,路由器的正确连接
2、光钎上网:请准备2根网线,一根网线用来连接光猫与路由器的WAN接口;另一根网线用来连接路由器上LAN(1/2/3/4)接口中的任意一个与计算机。
光钎接入上网时,路由器的连接方式
3、网线入户上网:请准备1根网线,先把宽带运营商提供的入户网线插在路由器的WAN接口;再把自己准备的网线,一头连接计算机,另一头连接到路由器上LAN(1/2/3/4)接口中的任意一个。
网线入户上网时,路由器的正确连接
注意问题:
(1)、按照上诉方式完成路由器的安装后,电脑暂时就不能上网了,当路由器完成上网设置后,电脑自动就可以上网了,不需要使用电脑上的“宽带连接”来拨号上网了。
(2)、很多新手用户,经常问到这样连接后,电脑都没网了,怎么设置路由器呢?设置路由器的时候是不需要电脑能够上网的,只要用网线连接电脑与路由器的LAN口就可以设置的,请各位新手用户了解,
(2)、无线路由器安装成功后,设备上的SYS指示灯会闪烁,WAN接口会常亮或者闪烁,1/2/3/4口中与电脑相连的端口常亮或闪烁。如果相应的指示灯未亮或者闪烁,请检查电源是否插上、接口是否连接正确、网线是否有问题。
步骤三、路由器PPPoE拨号设置
1、登录设置界面:
(1)、旧版TP-Link路由器:在浏览器的地址栏中输入:192.168.1.1并按下回车——>输入默认登录用户名:admin,默认登录密码:admin——>点击“确定”。
浏览器中输入:192.168.1.1
输入登录密码,进入设置界面
(2)、新版TP-Link路由器:在浏览器的地址栏中输入:tplogin.cn然后按下回车——>在“设置密码”框后面设置一个登录密码——>在“确认密码”框里再次输入设置的登录密码——>点击“确认”。
浏览器中输入tplogin.cn
设置登录密码
2、运行设置向导:进入路由器的设置界面后,点击左侧的“设置向导”——>在右侧界面中点击“下一步”。
运行路由器的设置向导
3、选择上网方式:选择“ PPPoE(ADSL虚拟拨号)”——>点击“下一步”。
选择“PPPoE拨号”
4、填写宽带帐号和密码:“上网帐号”填写:宽带帐号——>“上网口令”和“确认口令”填写:宽带密码——>点击“下一步”。
路由器上设置PPPoE拨号上网
5、无线WiFi设置:设置“SSID”,SSID就是无线WiFi名称,用字母和数字的组合,不能用汉字和特殊字符——>选择“WPA-PSK/WPA2-PSK”——设置“PSK密码”,PSK密码就是无线WiFi的密码——>点击“下一步”。
路由器上设置无线网络
6、设置完成:点击“完成”或者“重启”(根据路由器的型号而不同)
路由器PPPoE拨号设置完成
步骤四、检查设置是否成功
点击“运行状态”——>查看“WAN口状态”,如果“WAN口状态”显示连接,有IP地址信息,如下图所示,说明设置成功,可以上网了。
检查路由器PPPoE拨号设置是否成功
原创文章,作者:路由器设置,如若转载,请注明出处:https://www.224m.com/27821.html