原标题:"千兆路由器怎么设置?【图】"的相关路由器192.168.1.1登陆页面设置教程资料分享。- 来源:【WiFi之家网】。

问:千兆无线路由器怎么设置上网?
新买的千兆无线路由器,不知道如何设置才能上网,希望知道的朋友告诉我下详细设置步骤。
答:千兆无线路由器设置上网的方法,和普通的百兆路由器的设置是相同的。下面鸿哥介绍的设置步骤,适用于所有的无线路由器。
温馨提示:
(1)、如果你的千兆路由器已经设置/使用过了,请把它恢复出厂设置,然后根据下面介绍的方法来设置方法。 路由器恢复出厂设置的方法,你可以阅读下面的文章进行了解。
无线路由器怎么恢复出厂设置?
(2)、如果你的路由器上网正常,你只是需要修改无线密码(wifi密码),那么你应该阅读下面的文章,查看详细的操作步骤。
无线路由器怎么改密码?
(3)、可以用 电脑 或者 手机 来设置千兆路由器上网,本文中将只介绍用电脑设置上网的方法。 如果你需要用手机来设置,请阅读下面的教程:
千兆路由器手机设置教程

千兆路由器
第一步、路由器线路连接
首先,请按照下面的方法,来连接你的 千兆路由器、猫(入户宽带网线)、电脑。
1、把从猫上接出来的网线,插在千兆路由器的 WAN接口(Internet接口)。 如果你家的宽带没有用到猫,则需要把入户的宽带网线,插在路由器的WAN接口。
2、路由器上除WAN外的任意一个网线接口,都可以用来连接电脑。

路由器线路连接示意图
温馨提示:
按照上诉方式连接后,电脑不能上属于正常现象,无需担心,待路由器设置成功后,电脑自动就能上网了。 另外,请牢记一句话:设置路由器时,不需要电脑可以上网。
第二步、设置电脑IP地址
电脑连接路由器上网,或者 电脑设置路由器的时候,建议把电脑的IP地址设置成:自动获得(动态IP),如下图所示。 你可以根据下面文章中介绍的方法,检查/设置自己电脑的IP地址。
电脑自动获得IP地址怎么设置?
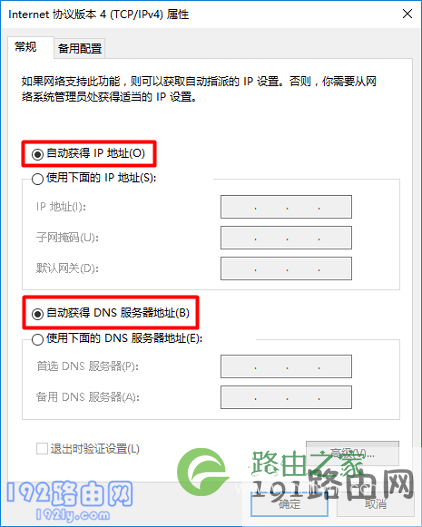
电脑IP地址设置成:自动获得
第三步、设置路由器上网
1、把你的千兆路由器拿在手上,在底部的铭牌上,查看它的管理地址(登录地址)。 如下图所示,鸿哥用来演示的这个tplink路由器,它的管理地址是:tplogin.cn

查看路由器的管理地址
温馨提示:
不同的路由器,管理地址可能不一样,所以一定要在你自己路由器底部铭牌上查看管理地址。
2、在电脑的浏览器中,输入前面查看到的管理地址,打开路由器的设置页面。然后,根据页面中的提示,进行下一步的操作。
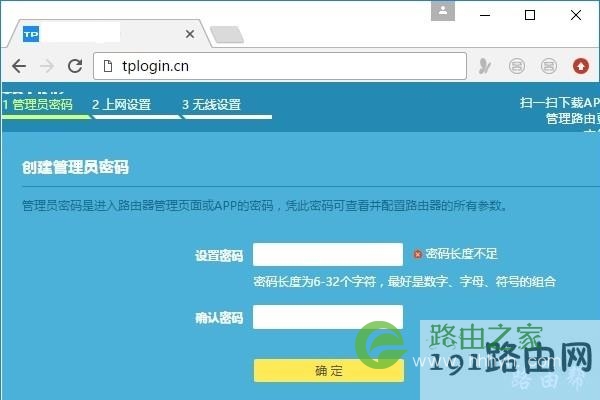
打开路由器设置页面
温馨提示:
如果你在浏览器中输入路由器的管理地址后,打不开设置页面。 遇到这个问题的时候,多半是自己操作有误导致的,建议仔细阅读下面的文章查看解决办法。
路由器设置页面打不开怎么办?
3、此时,路由器会检测你家宽带的上网方式,等待几秒钟,根据检测结果来设置上网参数。
(1)、如果检测到上网方式是:宽带拨号(ADSL拨号、PPPoE拨号) ——> 那么,你需要在页面中,填写运营商提供的:宽带账号、宽带密码,如下图所示。
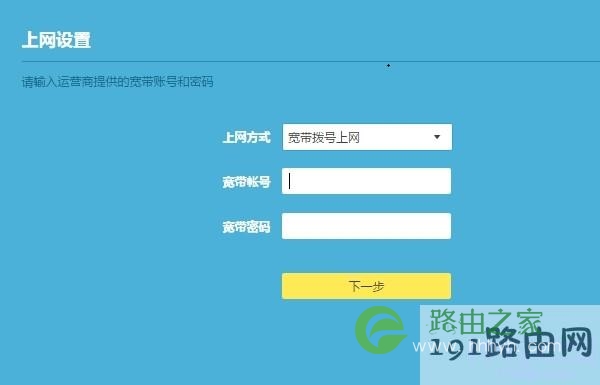
设置路由器的上网参数
(2)、如果检测到上网方式是:自动获得IP地址(动态IP、DHCP上网) ——> 部分路由器会直接进入到 无线设置 的页面中,有些路由器会让你点击页面中的:下一步。
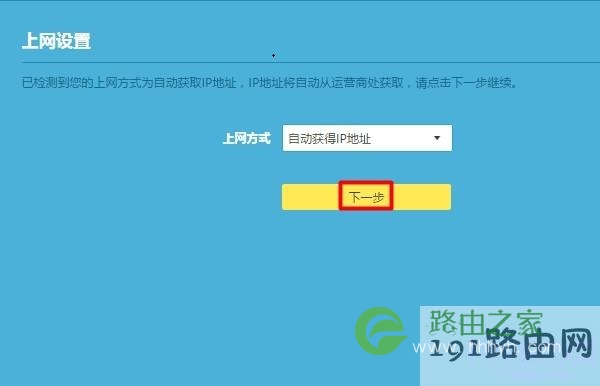
设置路由器的上网参数
(3)、如果检测到上网方式是:固定IP地址(静态IP) ——> 则需要在页面中,填写运营商提供的:IP地址、子网掩码、默认网关、首选DNS服务器、备用DNS服务器,如下图所示。
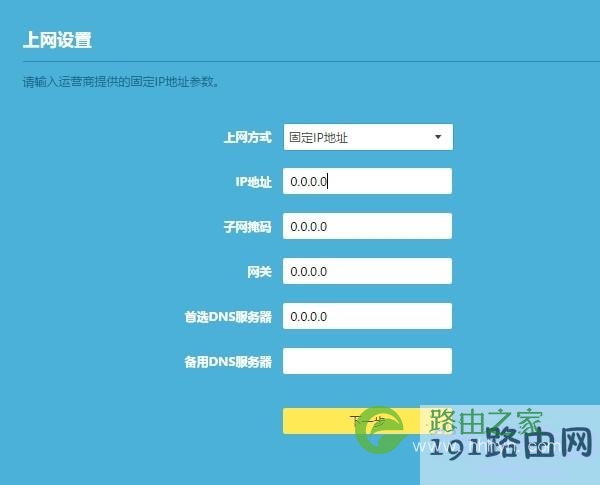
设置路由器的上网参数
4、根据页面中的提示,设置你的路由器的无线名称、无线密码,如下图所示。
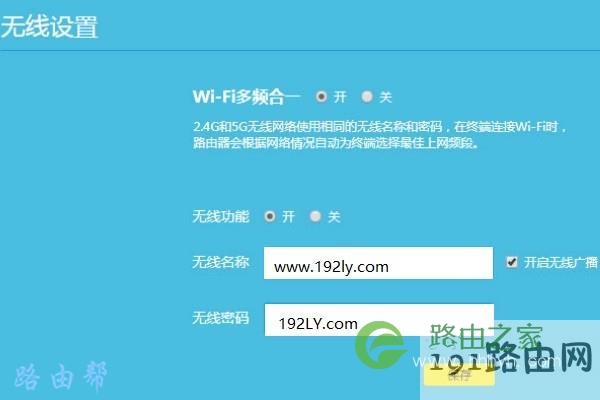
设置路由器的无线名称和密码
温馨提示:
如果想无线网不被别人蹭网,无线密码建议用:大写字母、小写字母、数字、符号 的组合来设置,并且密码长度大于8位。
5、最后,根据页面中的提示,结束对路由器的设置。
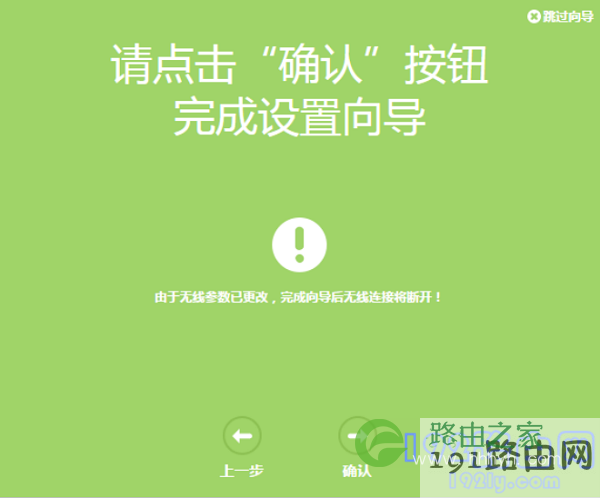
路由器设置完成
第四步、检查设置是否成功
完成上诉的设置步骤后,电脑、手机连接你的路由器后,测试下电脑、手机能不能上网? 如果此时电脑和手机可以上网,表示路由器的设置成功。
相反,如果电脑、手机连接路由器后不能上网,这多半是相关设置有问题。此时,建议你仔细阅读下面的文章,查看路由器不能上网的解决办法。
路由器设置后连不上网怎么办?
原创文章,作者:路由器设置,如若转载,请注明出处:https://www.224m.com/27766.html

