原标题:"win7怎么创建宽带连接?【图】"的相关路由器192.168.1.1登陆页面设置教程资料分享。- 来源:【WiFi之家网】。

本文介绍了Windows 7系统上创建宽带连接的方法,不少网友反映,不知道怎么在Windows 7电脑上创建宽带连接;因此,本文对这个这个问题进行详细的介绍。
1、打开网络和共享中心:
(1)、找到Windows 7系统桌面上的“网络”图标——>右击选择“属性”
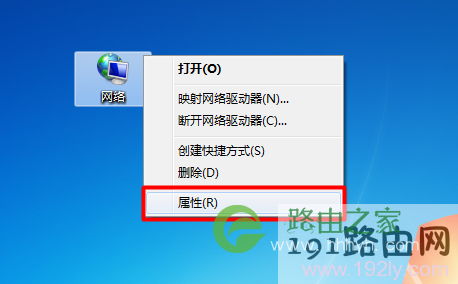
(2)、或者点击Windows 7系统右下角的电脑小图标——>右击选择“打开网络和共享中心”
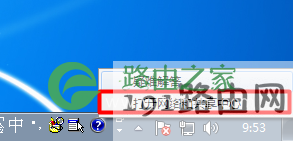
注意问题:(1)、(2)两种方法都可以打开网络和共享中心,用户选择其中一种方法进行操作即可。
2、点击“设置新的连接或网络”
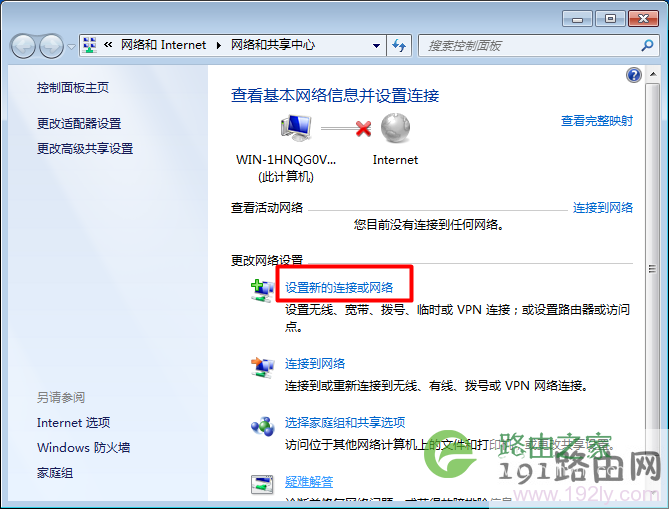
3、选择“连接到Internet”——>点击“下一步”。
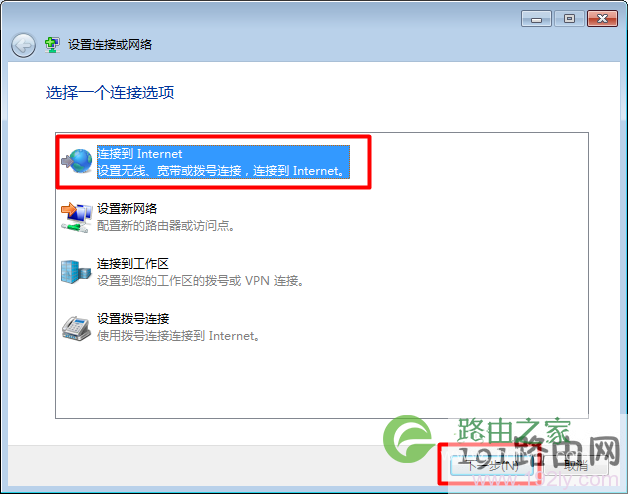
4、点击“宽带(PPPoE)(R)”
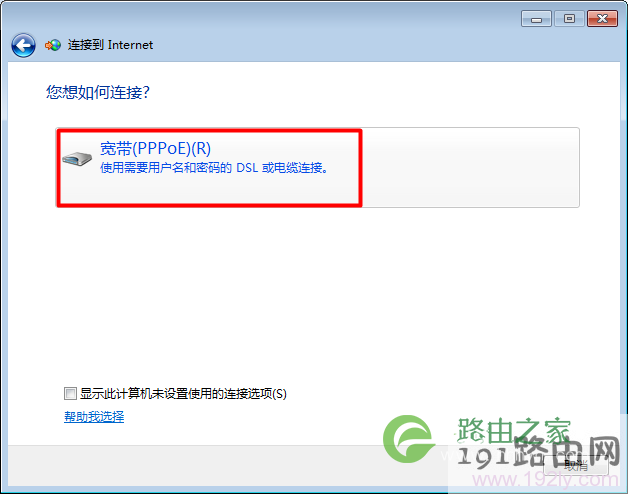
5、“用户名”后面输入宽带账号——>“密码”输入宽带密码——>“连接名称”默认是:宽带连接(用户可以自定义修改的)——>点击“连接”。
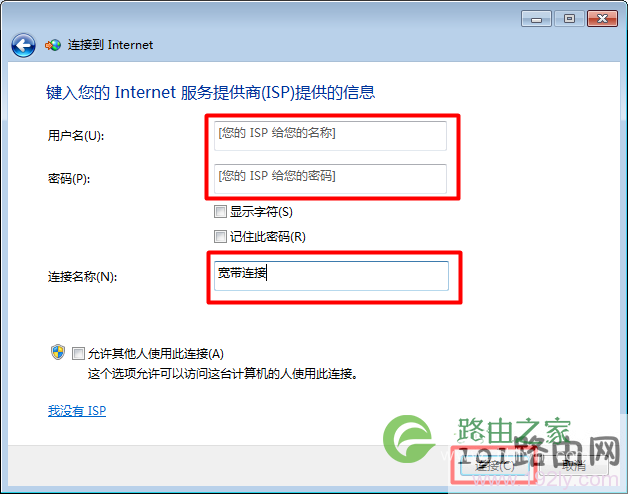
如果输入的宽带帐号和宽带密码正确,那么就可以通过宽带连接上网了。
6、查看“宽带连接”:在“网络和共享中心”点击“更改适配器设置”
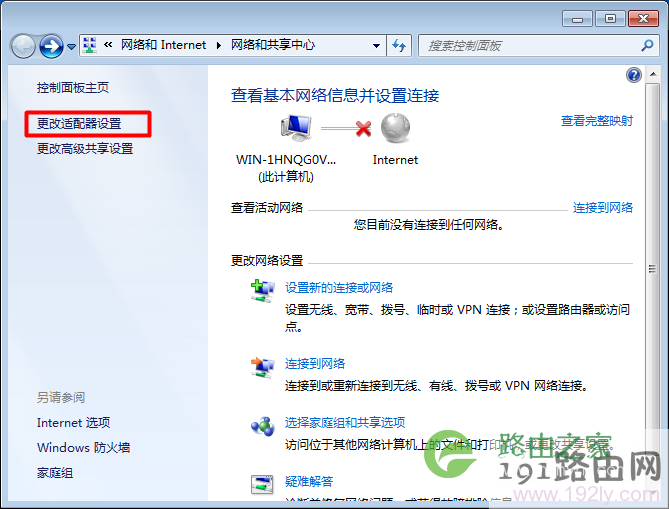
然后就可以查看到刚才建立的“宽带连接”选项了。
7、在桌面创建“宽带连接”快捷方式:右击“宽带连接”选择:创建快捷方式
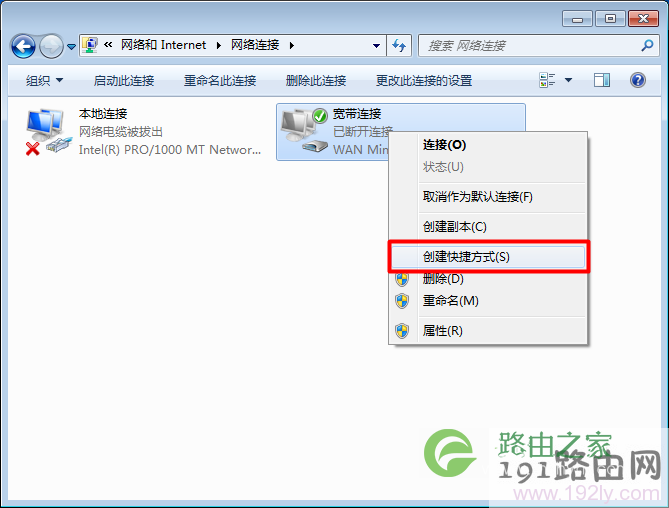
在弹出对话框中选择:是
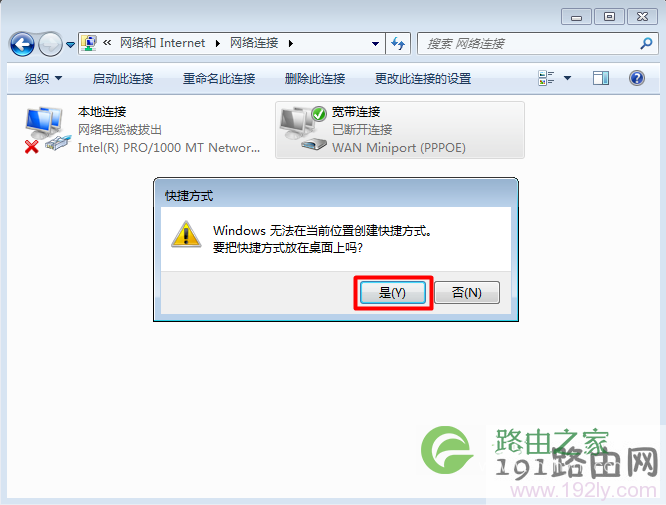
然后在桌面上就可以看到“宽带连接”的快捷方式了。

原创文章,作者:路由器设置,如若转载,请注明出处:https://www.224m.com/27698.html

