原标题:"wifi路由器的使用方法【图】"的相关路由器192.168.1.1登陆页面设置教程资料分享。- 来源:【WiFi之家网】。

问:wifi路由器怎么用?
本人电脑小白,不懂网络。前几天买了个wifi路由器回来,不知道怎么使用。
问问大家,wifi路由器怎么用的?要怎么弄才能上网。
答:wifi路由器的使用方法很简单,如果是新买的wifi路由器,要让它可以正常上网,应该按照下面的步骤顺序进行操作。
1、连接wifi路由器
2、设置电脑IP地址
3、设置wifi路由器
4、检查设置是否成功

wifi路由器
重要说明:
(1)、如果你的wifi路由器可以正常上网,只是想修改wifi密码、wifi名称;那么请阅读下面的文章:
用电脑怎么修改无线wifi密码?
手机怎么修改wifi密码?
(2)、如果你的wifi路由器已经设置过,但是设置后无法上网;那么鸿哥建议你,先把你的wifi路由器恢复出厂设置,然后再按照本文的方法,重新进行设置。
如果你不知道如何把wifi路由器恢复出厂设置,可以点击阅读下面的文章:
wifi路由器恢复出厂设置的方法
第一步、连接wifi路由器
正确连接你的wifi路由器,是让它上网的前提条件;如果wifi路由器中的网线接口连接不正确,那么设置后是连不上网的。
正确连接方法:
1、wifi路由器的WAN口,用网线连接到猫的网口;
如果你家宽带没有用到猫,则需要把入户的宽带网线,插在wifi路由器的WAN口。
2、用来设置wifi路由器的电脑,以及其它需要连接wifi路由器上网的电脑;用网线连接到,wifi路由器的LAN(1234)口。

wifi路由器的正确连接方式
重要说明:
用电脑设置wifi路由器的时候,并不需要电脑能够上网的。只要wifi路由器的连接是正确的,电脑就可以打开wifi路由器设置页面,对其进行设置。
至于为什么电脑不能上网,也能设置wifi路由器。这个涉及到局域网通信技术,新手、小白用户没必要研究这么深入,记住这一点就是了。
第二步、设置电脑IP地址
用来设置wifi路由器的这台电脑,以及其它需要连接wifi路由器上网的电脑;鸿哥都建议把它们的IP地址,设置成自动获得,如下图所示。
如果你不知道如何把电脑IP地址,设置成 自动获得,可以点击阅读下面的教程:
电脑自动获得IP地址设置方法
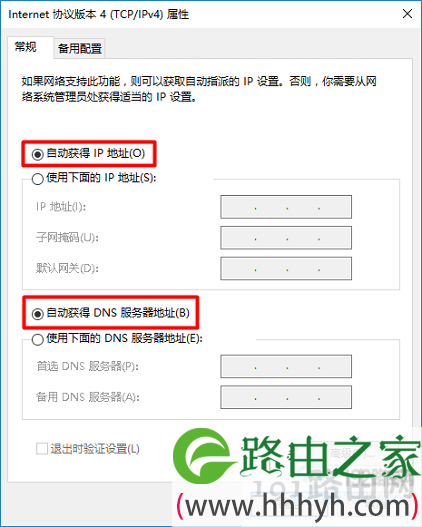
把电脑IP地址设置成 自动获得
第三步、设置wifi路由器
不同的wifi路由器,设置上网的页面可能不一样,但是都是大同小异的。下面鸿哥用最新版的水星路由器为例,来进行演示介绍。
1、查看设置网址
在wifi路由器底部 或者 其它位置,有一个标签;我们可以在这个标签中,查看到设置网址信息。
如下图所示,鸿哥自己这台wifi路由器的设置网址是:melogin.cn

查看wifi路由器的设置网址
温馨提示:
wifi路由器底部标签中,管理页面、登录地址、IP地址、登录IP 等选项后面的信息,就是这台wifi路由器的设置网址。
2、设置登录密码
在电脑浏览器中,输入 wifi路由器的设置网址,打开设置页面——>然后根据页面的提示,给wifi路由器设置一个 管理员密码(登录密码),如下图所示。
鸿哥用来演示的wifi路由器设置网址是:melogin.cn,所以我在浏览器中输入:melogin.cn 打开设置页面——>然后按照页面提示,给wifi路由器设置一个 登录密码,如下图所示。
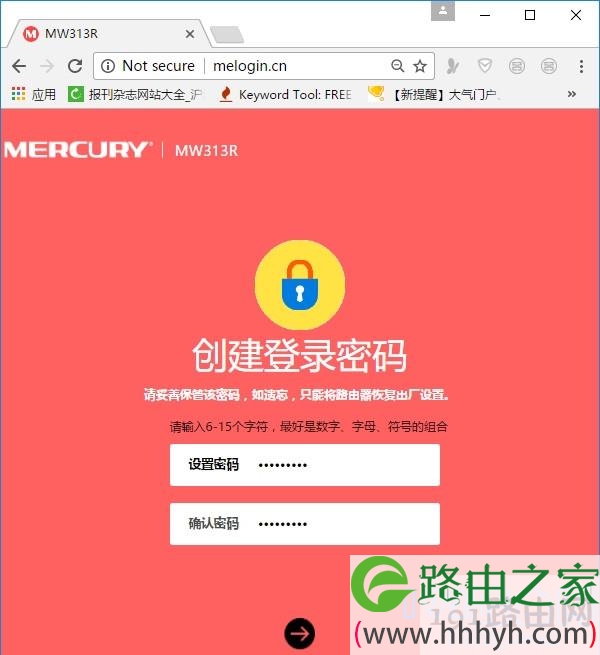
给wifi路由器设置 登录密码
注意问题:
如果在浏览器中,输入wifi路由器的设置网址后,无法打开路由器的设置页面,解决办法请参考下面的教程:
wifi路由器设置页面打不开的解决办法
3、设置wifi路由器上网
绝大多数的wifi路由器,都有自动检测“上网方式”这个功能;我们只需要根据检测结果,然后进行对应上网参数设置即可。
(1)、如果wifi路由器检测到“上网方式”是:宽带拨号上网 ——>请在下面填写:“宽带账号”、“宽带密码”——>然后点击“下一步”。
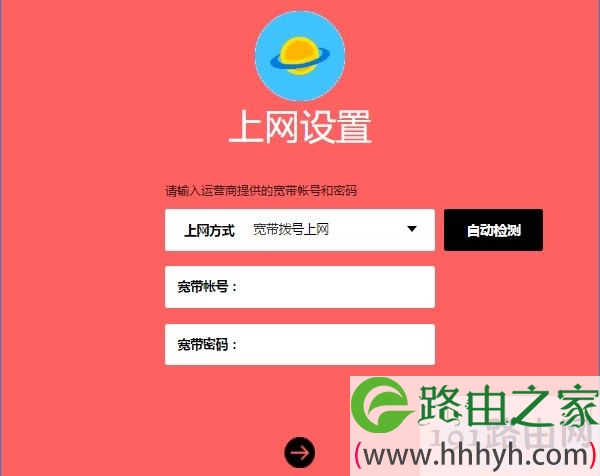
设置wifi路由器上网
注意问题:
“宽带账号”、“宽带密码”填写错误,会导致设置后不能上网;所以,一定要确保填写的账号和密码是正确的。
“宽带账号”、“宽带密码”是办理宽带业务的时候,运营商提供给你的。如果忘记了,请拨打宽带客服电话进行查询。
(2)、如果wifi路由器检测到“上网方式”是:自动获得IP地址——>则不需要其它的设置了,直接点击“下一步”即可。
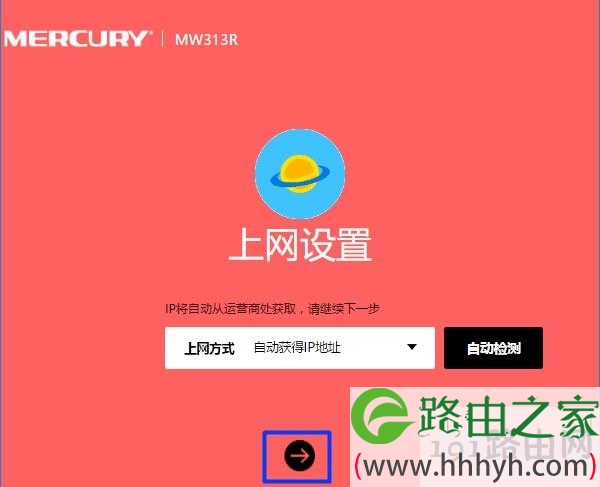
设置wifi路由器上网
(3)、如果wifi路由器检测到“上网方式”是:固定IP地址——>需要在下方填写:IP地址、子网掩码、默认网关、首选DNS、备用DNS 信息。
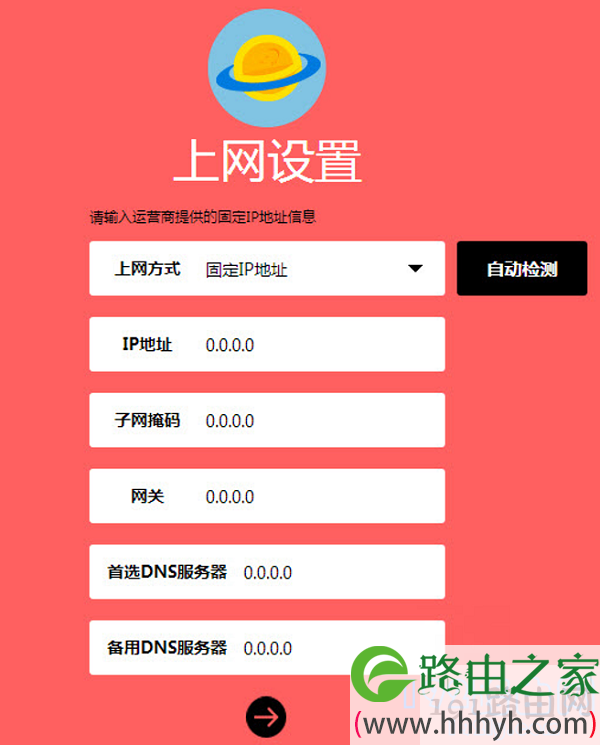
设置wifi路由器上网
4、设置无线网络
wifi路由器完成上网设置后,就会进入到无线设置页面,如下图所示。大家根据页面中的提示,设置无线名称、无线密码即可。
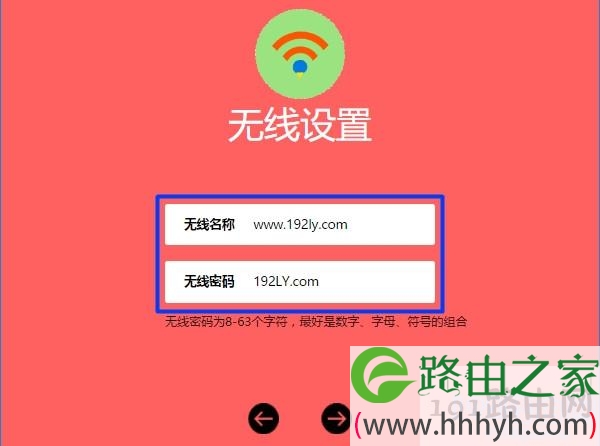
设置wifi路由器的 无线名称、无线密码
温馨提示:
(1)、无线名称,也就是wifi名称;建议大家不要用中文汉字来设置。因为目前还有部分手机、笔记本电脑等无线设备,并不支持中文名称的无线信号。
(2)、无线密码,也就是WiFi密码;建议大家用大写字母+小写字母+数字+符号的组合来设置无线密码,并且无线密码的长度要大于8位。
5、完成设置
设置好无线名称、无线密码后,wifi路由器中就没有需要设置的地方了,根据页面的提示,完成设置。

wifi路由器设置完成
第四步、检查设置是否成功
重新登录到wifi路由器的设置页面,找到“上网设置” 或者 “WAN口设置” 的选项,查看路由器联网是否成功?
(1)、如果“上网设置”或者“WAN口设置”选项中,显示:WAN口网络已连接、已连接、连接成功等提示,如下图所示。
说明wifi路由器设置成功,电脑、手机可以连接wifi路由器正常上网了。
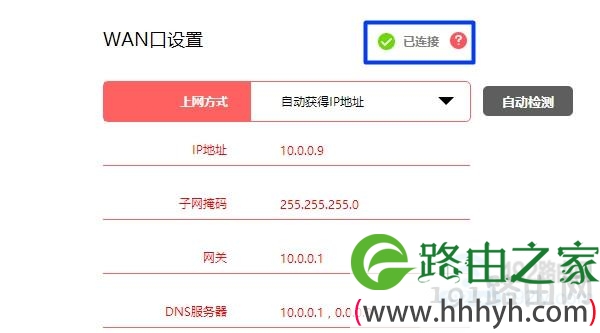
wifi路由器设置成功,可以正常上网
(2)、如果“上网设置”或者“WAN口设置”选项中,显示:已断开、正在连接、未连接、未查网线、服务器无响应等提示,如下图所示。
说明wifi路由器设置不成功,电脑、手机连接wifi路由器后,是不能上网的。这时候的解决办法,请阅读下面的教程:
wifi路由器设置后连不上网的解决办法
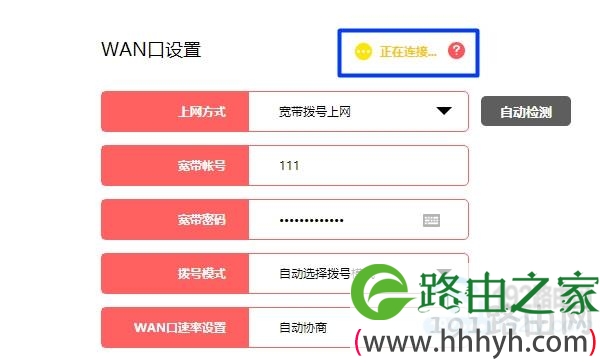
wifi路由器设置不成功,无法上网
相关文章:
手机怎么设置无线路由器?
怎么设置路由器限制别人网速?
路由器有信号但是不能上网怎么办?
如何查看无线路由器是否有人蹭网?
路由器wifi怎么防蹭网?
原创文章,作者:路由器设置,如若转载,请注明出处:https://www.224m.com/27613.html

