原标题:"怎么用路由器连接别人的wifi?【图】"的相关路由器192.168.1.1登陆页面设置教程资料分享。- 来源:【WiFi之家网】。

问:怎么用路由器连接别人的wifi?
请问用路由器可以连接wifi上网吗?我想用路由器连接邻居家的wifi,不知道可不可以?
答:无线路由器是可以连接另一个路由器的wifi信号上网的,可以用路由器中的:无线桥接(无线中继)功能来实现。
但是,用无线桥接来连接另一个路由器的wifi信号时,必须要知道,你想要连接wifi信号的密码,否则是连接不上的。
所以,如果你不知道别人家的wifi密码,那么肯定是无法连接的,还是放弃吧。
下面鸿哥用最新版的tplink路由器为例,来演示介绍路由器连接wifi信号的操作步骤,即无线桥接的操作步骤。
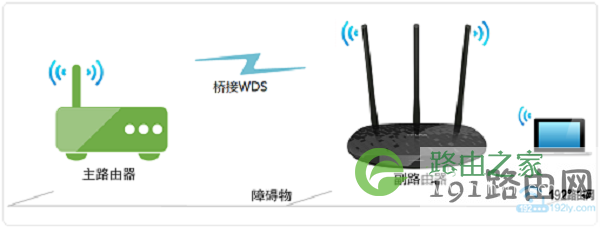
两个路由器无线桥接示意图
第一步、查看设置网址
现在你路由器底部标签中,查看下你这台路由器的设置网址,如下图所示。

查看路由器的设置网址
温馨提示:
(1)、不同的路由器,设置网址不一样;所以,一定要在自己路由器底部标签中查看。
(2)、标签中 管理页面、登录地址、登录IP、管理地址 等选项后面的,就是这台路由器的设置网址。
第二步、登录到设置页面
1、电脑用网线,连接到你路由器的LAN接口

电脑用网线,连接到自己路由器的LAN接口
2、打开电脑浏览器,在浏览器中,输入路由器的设置网址,打开登录页面——>然后输入:管理员密码(登录密码),登录到路由器的设置页面。
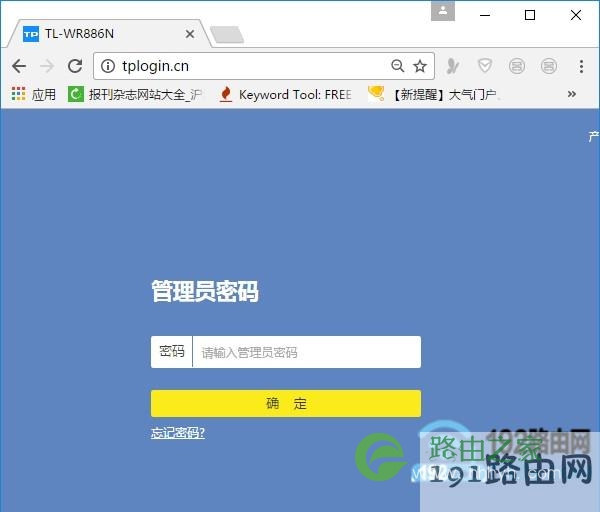
先登录到自己路由器的设置页面
注意问题:
(1)、如果在浏览器中打不开路由器的登录页面,解决办法请阅读下面的文章:
(2)、如果把路由器登录密码(管理员密码)忘记了,无法登录到设置页面,解决办法请阅读文章:
第三步、设置无线桥接
登录到路由器的设置页面后,找到、打开 无线桥接 设置选项,按照页面提示设置即可。下面鸿哥用tplink路由器进行演示。
1、启用无线桥接
点击“应用管理”选项打开
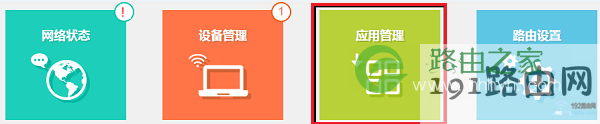
打开路由器的无线桥接设置
然后点击“无线桥接”选项打开,如下图所示

打开路由器的无线桥接设置
2、运行无线桥接向导
点击“开始设置”按钮,进入无线桥接的设置向导页面

运行无线桥接向导
3、连接wifi信号
此时,路由器会自动扫描附近的无线信号,如下图所示,稍微等待一会即可
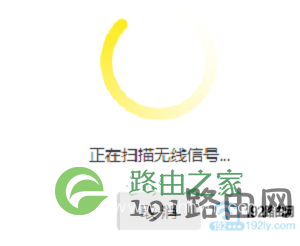
路由器扫描附近的无线信号
在无线信号扫描结果中,找到并选择 需要连接的无线信号——>然后输入:无线密码,如下图所示。
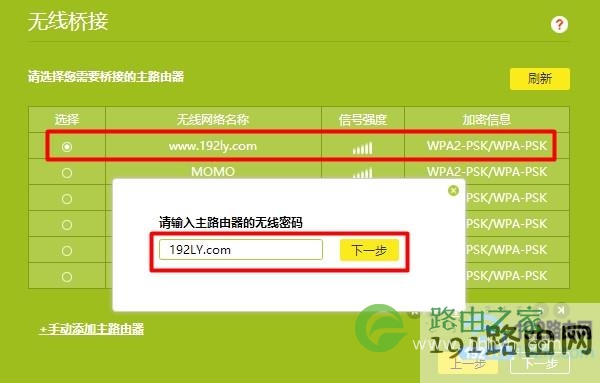
路由器连接别人的wifi
4、修改LAN口IP地址
新版tplink路由器,在设置无线桥接的时候,会自动从主路由器获取一个IP地址,如下图所示。请记录下来,以后需要用这个IP地址,来管理路由器。
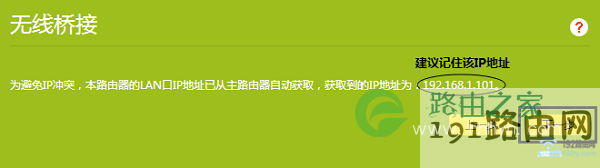
修改、记录路由器的IP地址
温馨提示:
以前一些旧版本路由器,需要打开 LAN口设置 选项,然后手动修改LAN口ip地址,如下图所示
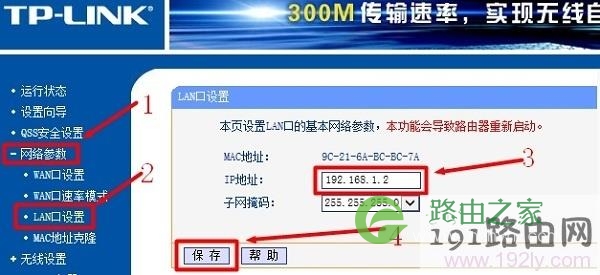
修改、记录路由器的IP地址
5、设置无线参数
设置你自己路由器的 无线名称、无线密码,如下图所示。
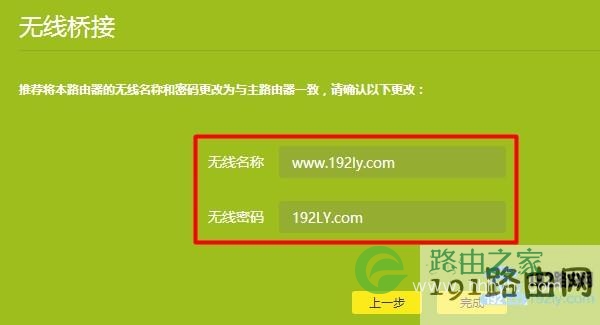
设置自己路由器的 无线名称和密码
温馨提示:
你自己路由器的wifi名称和密码,可以与连接的wifi名称一致,也可以另外设置一个wifi名称、密码。
6、关闭DHCP服务器
新版tplink路由器,在设置无线桥接后,会自动关闭DHCP服务器。所以,这里无需我们手动去关闭了。
如果你的路由器不具备自动关闭DHCP服务器的功能,则需要你在副路由器的设置页面中,找到“DHCP服务器”选项,手动进行关闭,如下图所示。
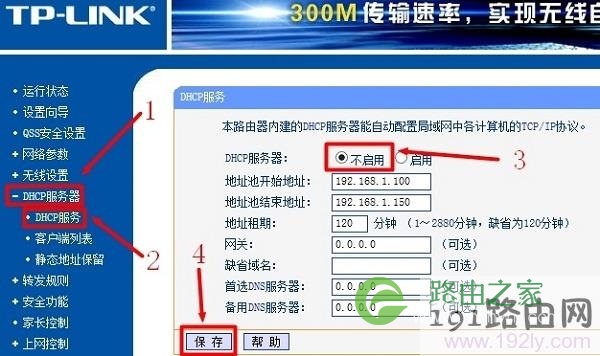
关闭自己路由器的 DHCP服务器
第四步、检查设置是否成功
1、重新在浏览器中,输入3.4步中修改后的ip地址,重新登录到你路由器的设置页面,如下图所示
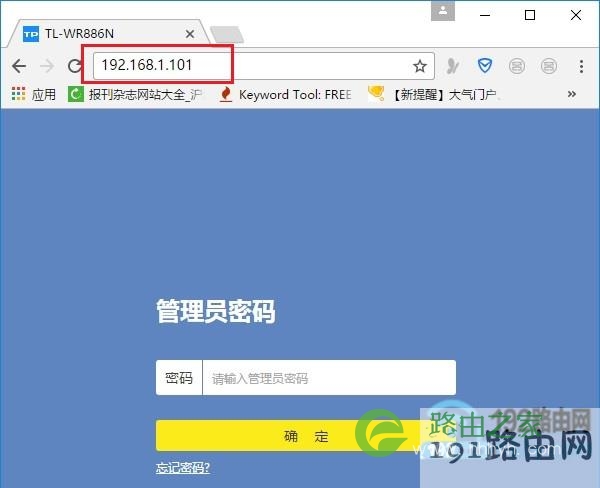
重新登录路由器设置页面
2、然后再次打开路由器中的 无线桥接设置 选项,可以查看到桥接状态信息。
如果显示:桥接成功 ,如下图所示,说明设置成功,自己的路由器也可以上网了。
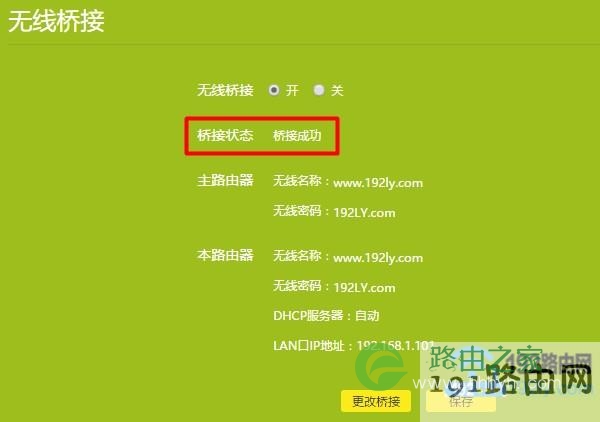
检查无线桥接设置是否成功
相关文章:
怎么设置路由器限制别人网速?
如何查看自己路由器是否被蹭网?
无线wifi密码破解方法介绍
路由器wifi防蹭网设置教程
无线路由器网速慢怎么办?
原创文章,作者:路由器设置,如若转载,请注明出处:https://www.224m.com/27569.html

