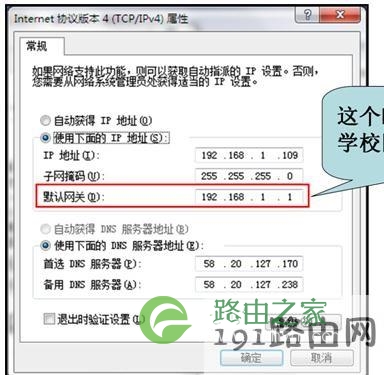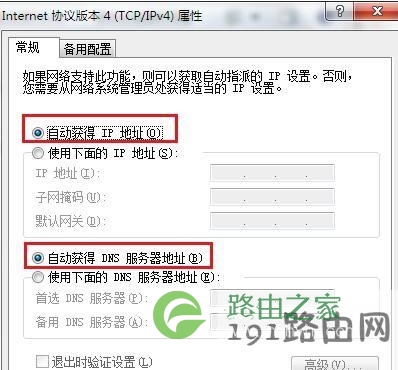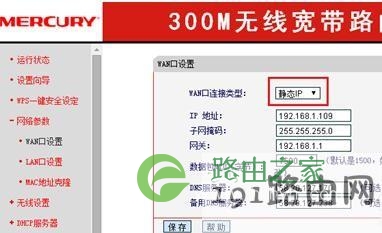原标题:"无线路由器怎么设置校园网"的相关路由器设置教程资料分享。- 来源:【WiFi之家网】。
很多正在读书的小伙伴可能都会用到校园网,一般校园网只有一条网线,这个时候我们可以用无线路由器设置校园网分享出来给其他设备使用,下面是【WiFi之家网】小编整理的无线路由器设置校园网的方法,供您参考。
无线路由器设置校园网的方法
第一步,查看校园网内可以正常上网的某台电脑的IP(这台电脑一定要是直接接入校园网络的)。右击“网络”选择“属性”,在左侧点击“更改适配器设置”,再右击“本地连接”选择“属性”,最后双击“Internet协议版本4(TCP/IPv4)”就可以看到本机IP地址。把它记在纸上(如图1)
第二步,将这一页的选项改为“自动获得IP地址”和“自动获得DNS服务器地址”。点击两次“确定”退出。(如图2)
第三步,将原来直接连入电脑的网线插入无线路由器的“WAN”口,再用另一段网线将电脑和无线路由的“LAN”口连接。
第四步,更改无线路由器的IP。登陆路由器后,依次点击“网络参数”、“LAN口设置”,将无线路由的IP地址改为192.168.3.1。点击“保存”,无线路由会重新启动。(如图3)
(这里为什么要改无线路由器的IP呢?因为如果不改的话,无线路由器的默认IP是192.168.1.1,与学校网关相同,会导致冲突,无法上网。)
第五步,重新登陆无线路由后,依次点击“网络参数”、“WAN口设置”,先将“WAN口连接类型”改为“静态IP”,再将前面记好的信息填进去。(如图4)点击“保存”,休息一会儿,就可以上网了。
很多人在设置的时候往往忽略了第二步,这会导致第四步后无法登陆无线路由。因为如果不将本机的IP改为自动获取,那么第四步后无线路由的IP为192.168.3.1,而电脑仍是192.168.1.109,已经不属于一个网段,会导致无法上网。
固定IP模式的设置其实so easy,关键在于改路由器的IP,因为学校的总路由器(学校网关)IP为192.168.1.1,而市面上多数路由器的IP也是192.168.1.1,两者相同便会冲突。
小知识:连接进局域网的计算机IP必须与路由器处在同一个网段,否则将无法识别。举个例子:如果路由器的IP为192.168.1.1,那么连接这个路由器的电脑的IP必须是192.168.1.x(2≤X≤254)。
无线路由器设置校园网的相关文章:
1.校园网怎么设置无线路由器
2.校园网常见路由器故障维护方法有哪些
3.校园网怎么使用无线路由器
4.校园网里面的设置方法
原创文章,作者:路由器设置,如若转载,请注明出处:https://www.224m.com/27514.html