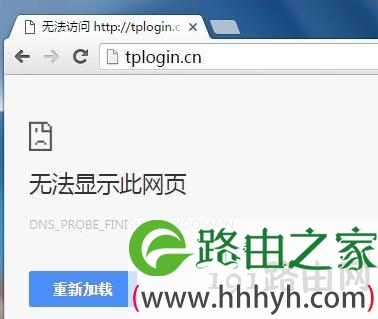原标题:"无法进入路由器管理页面怎么回事"的相关路由器设置教程资料分享。- 来源:【WiFi之家网】。
想要免费用上无线网络必须对路由器进行一定的设置,但是最近有用户在浏览器地址栏中输入路由器的管理地址后发现无法显示管理页面,这是怎么回事呢?首先检查网络问题,其次检查地址是否有错,包括ip地址,登录地址等。具体情况一起看看!
解决方法
1、检查终端与路由器的连接
操作电脑可以通过网线或者无线的方式连接路由器。建议使用无线方式连接来登录路由器管理界面。
无线方式连接:无线终端需要连接上路由器的无线信号。出厂设置时,路由器默认信号为:TP-LINK_XXXX,没有加密。如果已修改过无线信号,连接修改后的信号即可。
注意:如果搜索不到无线路由器的信号,建议复位路由器。(复位路由器操作下文有)
通过网线连接:操作电脑需要与路由器的1/2/3/4任意一个LAN口连接,并确保路由器对应接口的指示灯亮起。
2、检查电脑IP地址
电脑如果没有指定或获取到正确的IP地址,会导致无法登录管理界面。
注意:如果终端通过无线方式连接到路由器,可以跳过此步骤。
请务必把操作电脑的IP地址设置为自动获取。以Windows 7系统有线网卡为例,电脑自动获取IP地址的设置方法可参考如下动画:
3、检查登录地址
TP-LINK路由器目前有两种类型的登录地址,不同路由器的管理地址可能不同:
管理页面地址:tplogin.cn 或 192.168.1.1
具体登录地址请查看路由器壳体底部的标贴,如下图:
确认登录地址后,打开浏览器,清空地址栏并输入管理地址(以tplogin.cn为例),回车
注意:字母均为小写,输入的点切勿输入成句号。
4、检查登录密码
TP-LINK无线路由器三种常见默认登录密码,提示框见下表:
注意:如果忘记了设置或修改后的管理密码,请将路由器恢复出厂设置。
5、更换浏览器或电脑
A. 更换浏览器
可以尝试更换Google Chrome、Firefox、360浏览器、百度或QQ浏览器等尝试。
B. 尝试用手机登录
如果您使用电脑无法登录,可以尝试更换其他电脑或者用手机登录管理界面(使用手机浏览器),如下图,以输入tplogin.cn为例:
6、使用手机APP管理路由器
如果您使用TP-LINK云路由器,建议使用手机APP管理,无需浏览器,无需输入管理地址。
注意:初次登录APP时,手机需连接上路由器的无线信号。
7、复位路由器
如果按照以上方法排查后,仍然无法登录管理界面,建议恢复出厂设置。无线路由器复位键有两种类型:RESET按钮和RESET小孔。
复位方法:通电状态下,使用回形针、笔尖等尖状物按住RESET键5至8秒,当系统状态指示灯快闪5次后,再松开RESET键。
补充:路由器提速技巧
重启
重启后的路由器由于释放了系统资源,效率最优化,运行速度更快。我们重启路由器方式并不多,通过管理IP输入用户名和密码进入后台管理界面,然后点击重启路由,还有就是强拔电源,我们并不建议这种野蛮操作。一键重启功就像摁开关一样简单。
扩大信号
WIFI信号会随着距离长短渐渐衰弱,有时候就是一堵墙的距离,你在这头它却在那头就是不能愉快玩耍,不管你是乡下的小洋楼还是城里的大HOUSE,加装个路由器简单又实惠。360度无死用全覆盖。只需两步轻松实现。
干掉蹭网的
火热的蹭网软件,占用你的路由、你的网络、你的资源。而这一切就在不知不觉中进行。潜伏着的敌人,我要代表月亮消灭你。
相关阅读:路由器常见问题原因分析
1、验证电缆是否安全连接
这可能听起来像一个没有脑子,但大部分用户们有时忘记检查最明显的解决方案,然后再转到更复杂的解决方案。有人可能意外地拉扯或踢了一根电缆,导致电缆拔掉或松动。所以应检查所有涉及的电缆,并确保它们已牢固连接。
2、检查过热
像任何其他电子设备一样,路由器可能会成为过热的牺牲品。这种过热可能会损坏路由器,或者使其不稳定。检查路由器的温度,看看它是多么热。如果过热的话,请确保气流充足。
3、路由器摆放位置很重要
如果你无法使用Wi-Fi,则需要尝试重新摆放路由器。应确保没有阻塞无线信号,特别是可能干扰的金属物体或设备,如微波炉和无线电话等。还应确保路由器的天线位于垂直方向而不是水平位置,因为垂直天线将提供最大的覆盖区域。
原创文章,作者:路由器设置,如若转载,请注明出处:https://www.224m.com/27325.html