原标题:"巴法络(buffalo)无线路由器设置图解教程"的相关路由器设置教程资料分享。- 来源:【WiFi之家网】。

近日朋友在网上购买一款buffalo路由器,让帮忙给设置一下,在研究了一下午后终于设置好buffalo路由器,下面【WiFi之家网】小编把buffalo路由器具体设置方法分享给大家,希望可以帮到大家。
巴法络(buffalo)无线路由器设置图解教程
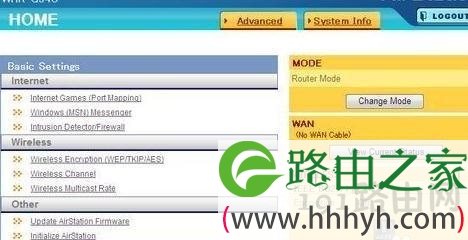
成功登录Buffalo操作面板后,在页面的左边最大一块是常见的基本设置。其中包括了Internet互联网,无线网络,以及其他信息。 Internet互联网栏目下有网络游戏(端口映射),Windows Messenger (MSN),入侵探测器/防火墙三个链接选项,点击之后便能进入相关的设置界面。接下来的是无线网络栏目,其中包括了无线加密设置(WEP/TKIP/AES),无线信道以及无线多点传输率选项。而其他栏目则有升级固件和初始化路由器功能。
右边黄色的三个板块由上而下分别是:路由模式,WAN广域网,以及无线网络状态信息。首先,我们单击“更改模式”按钮更变路由器的模式;接下来我们会发现WAN栏目上显示了未接入网线字样,这是在截图时我的路由器还没有接上网线的缘故,点击下面的“查看目前状态”按钮还可以了解更详细的信息。无线网络状态显示了当前的网络协议标准以及是否已经开启加密。
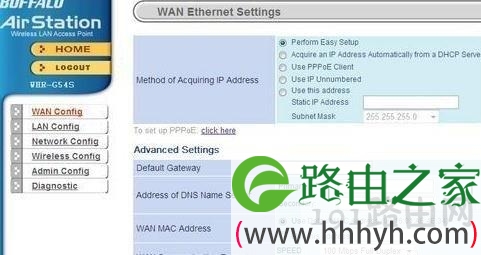
接上路由器后的第一反应当然是希望能上网!先点击进入WAN设置页面。在此界面下,用户首先要做的是选择获取IP地址的方式。由上至下分别是:通过运行简易设置获得,通过DHCP服务器自动获得,使用PPPOE客户端,借用IP地址,用户指定地址。如果希望通过DHCP服务器自动获得IP地址的话,需要注意DHCP服务器功能是否已经开启。一般用户如果通过PPPOE方式获得IP的话可以选择使用PPPOE客户端选项,若是用户希望自定义IP地址的话则选择最后一项,并在下面输入框内输入响应的IP以及子掩码。板块下面提供了一个PPPOE设置的链接,下文我们会进行专门探讨。
页面的下半部分是高级设置。排在第一位的是默认网关,用户可根据自己实际网关地址在右边输入框输入。接下来是设置主要和次要DNS服务器地址,通过输入的服务器解析域名,操作与在Windows下差不多。DNS服务器下面的是WAN MAC地址设置。该设置有两个选项,第一个是默认使用网卡的Mac地址,第二个选项则允许用户自行指定一个Mac地址。倒数第二项是WAN通信格式。这里提供了通信速度设置以及介质相关接口,默认是自动。最后为进入操作面板指定特定端口,如无特殊需要,我们还是将其留空。
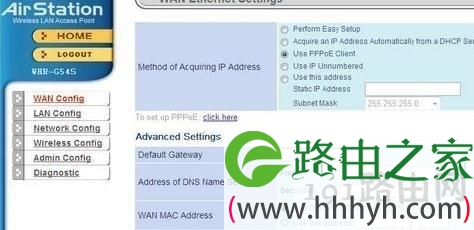
如果需要使用PPPOE客户端获得IP地址的话,我们只需将PPPOE客户端选项选中即可。全部设置好后,点击最下边应用按钮,确定修改。然后我们点击前面提到的PPPOE设置连接,进入下一项设置。
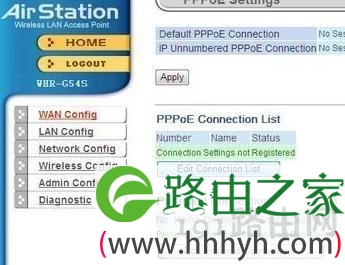
进入PPPOE设置页面后,我们可以看到目前PPPOE的状态,其中有默认PPPOE连接以及IP借用PPPOE连接。(两者目前皆显示为无活动连接状态) 在分界线下边的是PPPOE连接列表,为用户提供了连接的编号,名称以及连接状态信息,方便我们及时了解连接状态信息。我们可以通过点击下面的编辑连接列表按钮进行编辑。紧接着来的是优先连接栏目,同样提供了相关信息并允许用户自行编辑连接。
我们点击编辑连接列表按钮进入编辑页面。
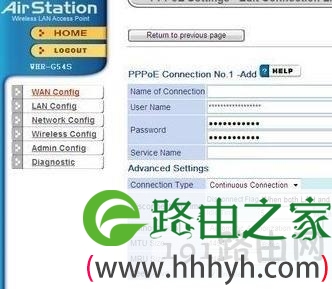
我们进入了其设置页面后。请看图,我们看到了第一个PPPOE连接的属性,该栏目下我们先输入PPPOE连接的名称,然后输入登录的用户名,设置密码,以及服务名称。下面为高级设置栏目,允许用户选择连接方式,断开连接的时间设置。还可以选择授权方式(默认自动授权),自定义MTU最大传输单元体积,MRU最大接受单元体积。同时还能决定是否保持该连接保持活动状态。一般情况下,高级设置可以不用修改就已经可以完成对PPPOE连接的设置了。如需添加PPPOE连接的话,我们可以点下面的“添加”按钮进行添加。
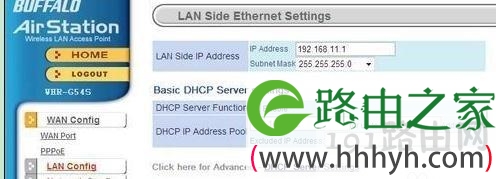
而局域网设置页面相对比较简单,操作也方便。用户只需在局域网IP地址框内输入自己所在的局域网地址以及子掩码就可以了。如果需要指定DHCP服务器的话,只需点击开启选项,然后在输入框内输入相应的DHCP服务器IP便完成了。
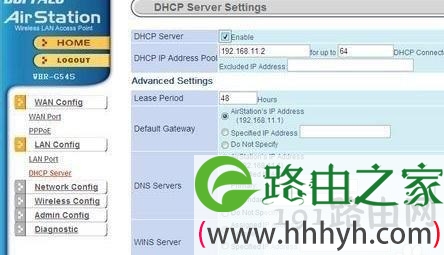
如需设置更详细的DHCP服务器参数的话可以点击下面蓝色字体连接进入详细参数设置页面。首先点击开启DHCP服务器选项,然后用户就可以编辑DHCP服务器规则,包括DHCP服务器的IP地址,最大连接数,以及排除IP地址。
接下来的高级设置栏目下,我们看到的第一项是持续时间(按小时计算),接着是默认网关,DNS服务器地址,WINS服务器地址,以及域名地址输入,逐一输入便可。
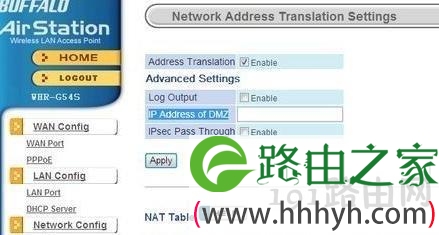
在网络地址转换页面,我们可以看到几个简单的开启选项,分别是开启地址转换功能,高级设置下的开启日志记录功能,设置DMZ地址,以及开启IPsec透通功能选项。分割线下面还有NAT的信息表格以及用户进行编辑的编辑按钮。如需开启网络地址转换功能,我们先把网络地址转换右边的勾打上,然后点击NAT的信息表格下的编辑按钮对NAT进行设置。
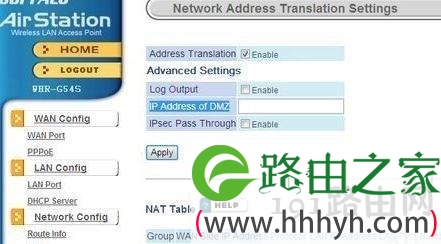
在数据包过滤设置页面,用户首先可以决定是否开启日志记录功能,方便日后管理与维护。分割线下是基本规则设置,用户可以自行点击下面的按钮添加或删除规则,并在按钮上方的表格上显示出当前的状态,如:已被拒绝的PING操作次数。
基本规则的下边是IP过滤规则设置栏目,上面显示了过滤规则详细情况,用户可以点击“设置IP过滤规则”按钮进行设置。
现在我们先去看看IP过滤规则是怎么设置的。
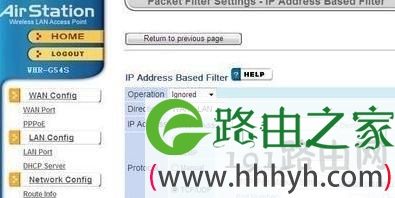
进入IP过滤规则页面后,我们可以根据自己需要进行过滤。在操作菜单选项下,用户可以选择对指定IP的操作方案,这里我们选择了“忽略”。操作下面的为通信方向:从WAN到LAN或者从LAN到WAN。接下来我们在IP地址框输入源地址以及目标地址。最后我们为输入的IP地址指定协议以及输入端口号就可以完成IP过滤设置了。
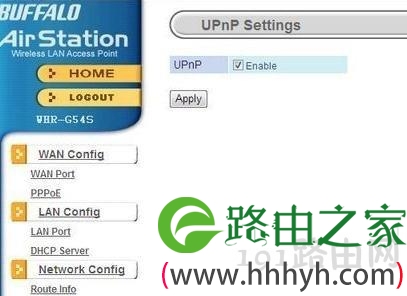
在UPnP设置页面只有开启和关闭UPnP功能,这里我们不作多阐述。
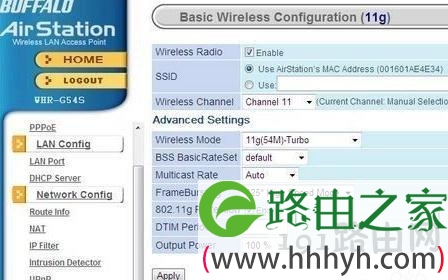
接下来我们来看看该路由器的无线设置界面。首先我们点击开启无线信号功能,这样我们才可以对下面的参数进行设置。然后在SSID方面我们使用默认的选项就可以了,如果有特别需要的话,大家可以在下面的框内自行定义一个ID,接着选择好无线信道便可完成上半部分设置。
接着看看高级设置里的无线模式。大家可以根据自己的实际情况选择所支持的无线协议。BSS BasicRateSet我们让它保持默认。多目传送一般不需要修改,默认自动就可以了。帧猝发的话可以根据需要进行选择。点击下面的选框开启802.11g保护功能,DTIM period为1说明每个TIM都是DTIM,也就是每个Beacon帧到来时,无线站点都应该准备接受广播和多播的帧。输出电源的话当然是全力出击!100%
设置完之后我们点击最下面的应用按钮,确定生效。
转播到腾讯微博

进入无线安全设置页面后,首先我们来看看无线加密状态,用户可以选择几种加密方式,其中包括常见的WEP,TKIP以及AES加密。当然我们也可以不使用加密连接,但这样容易造成隐私泄露的情况,所以还是建议大家开启加密。
一般我们使用WEP加密方式比较多,首先选中WEP加密,而密匙也有四种,分别有输入5个字母,输入13个字母,输入16位10个数字,以及16位26个数字的密匙。这里我选择了13个字母的密匙,然后在下面的框内输入相应的13位密码。(如图2008-03-03_105807)用户也可以选择使用另外的两种加密方式。选择AES的话需要上一个共享密匙,以及设置更新周期。(如图2008-03-03_105821)
最后,在下面的高级设置项,我们可以选择是否开启SSID广播以及隐私隔离功能,这里我们开启SSID广播功能,连接起来比较方便。

无线中继模式设置页面下,我们先将Repeater/Bridge(WDS)功能关闭掉,一般情况下我们不需要用到,需要时再专门开启。如需开启,则选择“开启”选项,再点击最下面的按钮编辑已注册WDS。状态将在上面的表格中显示出来。
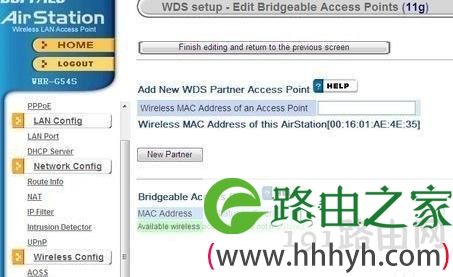
点击“编辑已注册WDS”按钮后,界面跳转到WDS设置页面对可桥接接入点进行编辑。我们只需要在中间的文本框中输入接入点的MAC地址即可,若需要添加接入点则点击下面的“添加”按钮,完成后点击最上面的长条按钮确定修改并返回。
巴法络(buffalo)无线路由器设置图解教程的相关文章:
1.巴法络buffalo无线路由器的配置
2.buffalo无线路由器设置
3.Buffalo无线路由器WHR-HP-G300N-CH无线加密设置
原创文章,作者:路由器设置,如若转载,请注明出处:https://www.224m.com/27297.html

