原标题:"【设置图解】TP-Link路由器隐藏wifi信号设置方法"的相关路由器设置教程资料分享。- 来源:【WiFi之家网】。

TP-Link路由器隐藏wifi信号设置方法
问:TP-Link无线路由器如何隐藏WiFi信号?我想把自己TP-Link路由器上的WiFi信号隐藏了,防止其他人蹭网,但是不知道应该怎么设置。
答:要隐藏TP-Link路由器上的WiFi信号,只需要登录到TP-Link路由器的设置界面,找到“无线设置”选项,然后关闭“SSID广播”或者是“无线网络广播”,关闭后就会隐藏WiFi信号了。
重要说明:
(1)、TP-Link路由器隐藏WiFi信号后,用户自己的手机、笔记本电脑、平板电脑等无线终端,也将无法搜索到隐藏的WiFi信号,需要手动设置连接隐藏的WiFi信号。
(2)、不同型号的TP-Link路由器,以及同一型号不同版本的TP-Link路由器,设置界面可能会有些不同。下面本文会进行举例介绍
一、老款TP-Link路由器隐藏WiFi信号
1、在浏览器中输入:192.168.1.1——>输入用户名:admin,密码:admin——>点击登录。

2、登录到TP-Link路由器的设置界面后,点击“无线设置”——>“基本设置”——>然后可以看到“开启SSID广播”的选项,只要不勾选“开启SSID广播”,就可以隐藏这台路由器上的WiFi信号了。
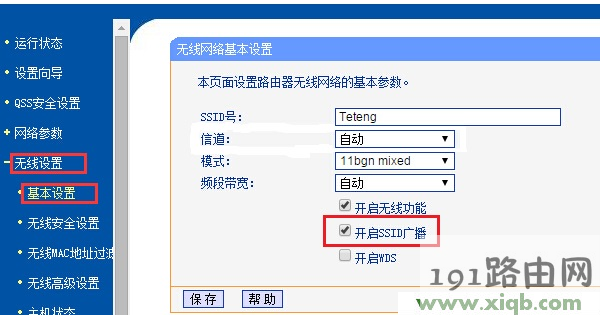
二、新款TP-Link路由器隐藏WiFi信号
1、在浏览器中输入:tplogin.cn——>在跳转页面中输入“管理员密码”或者“登录密码”——>点击“登录”
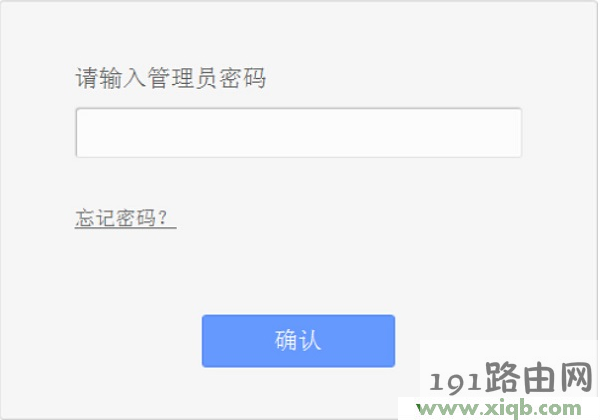
温馨提示:
新款TP-Link路由器的“管理员密码”或者“登录密码”,是第一次设置这台路由器时,用户自己创建的。如果忘记了,则只有把这台TP-Link路由器恢复出厂设置,然后重新创建一个管理员密码。
2、点击“高级设置”——>“无线设置”——>“主人网络”——>打开主人网络设置页面。
3、找到“开启无线广播”选项,然后不勾选“开启无线广播”——>然后点击“保存”,如下图所示。这样就能隐藏这台TP-Link路由器上的WiFi信号了。
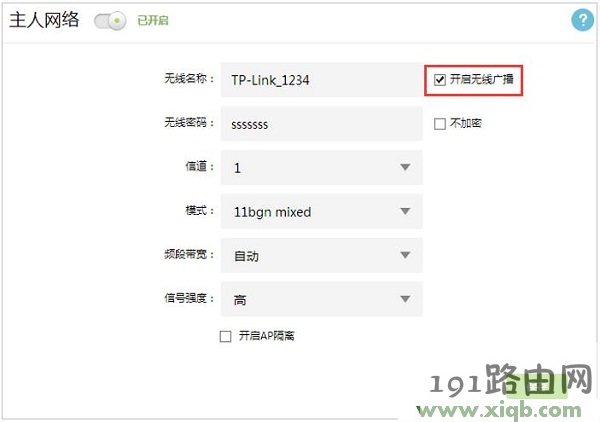
再次提示:
隐藏TP-Link路由器WiFi信号后,用户自己的手机、平板电脑等无线设备,也会搜索不到隐藏了的WiFi信号;这时候需要手动设置连接隐藏WiFi信号。
如果不知道如何连接隐藏WiFi,可以参考下面的教程:
XP如何连接隐藏wifi的方法
Win7连接隐藏wifi的方法
Win8连接隐藏wifi的方法
Win10连接隐藏wifi的方法
安卓手机连接隐藏wifi的方法
苹果iphone手机连接隐藏wifi的方法
原创文章,作者:路由器设置,如若转载,请注明出处:https://www.224m.com/27233.html

